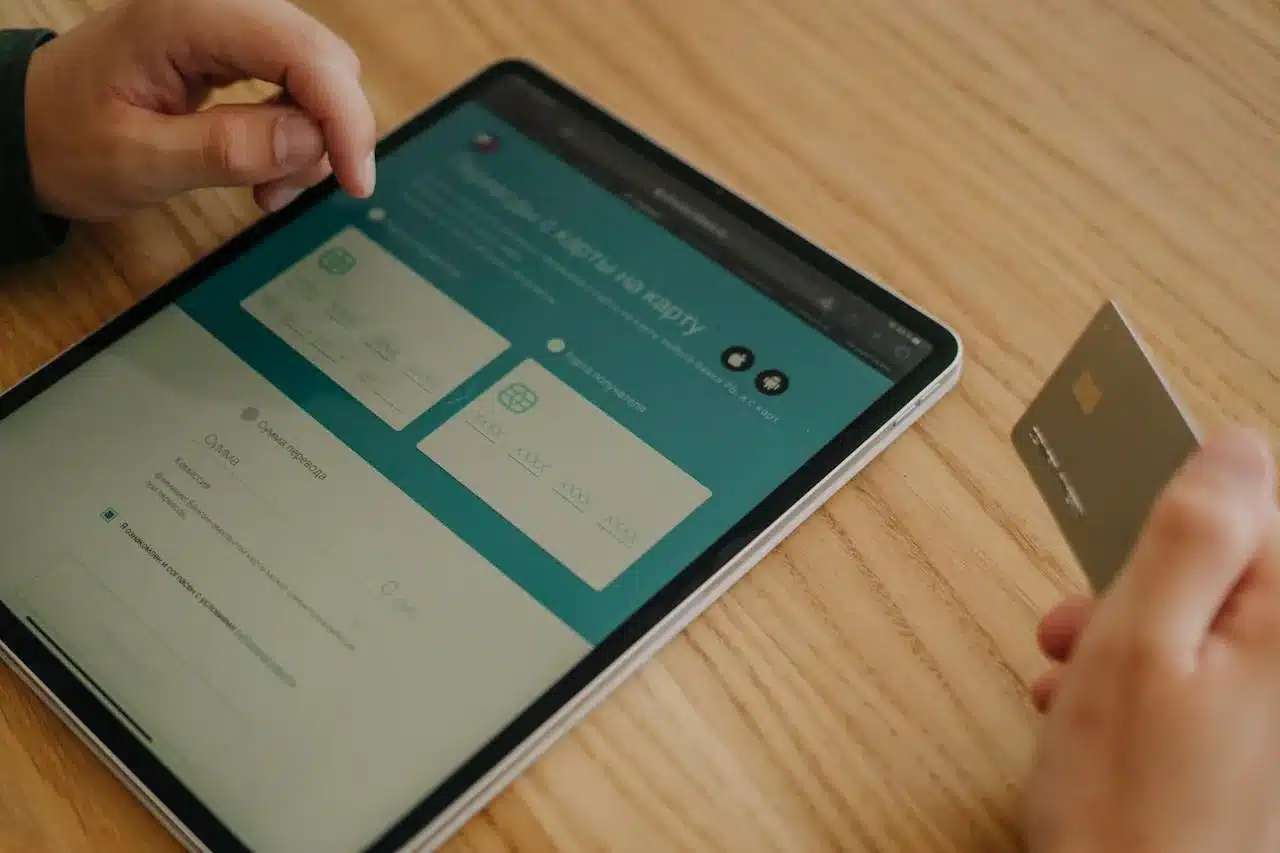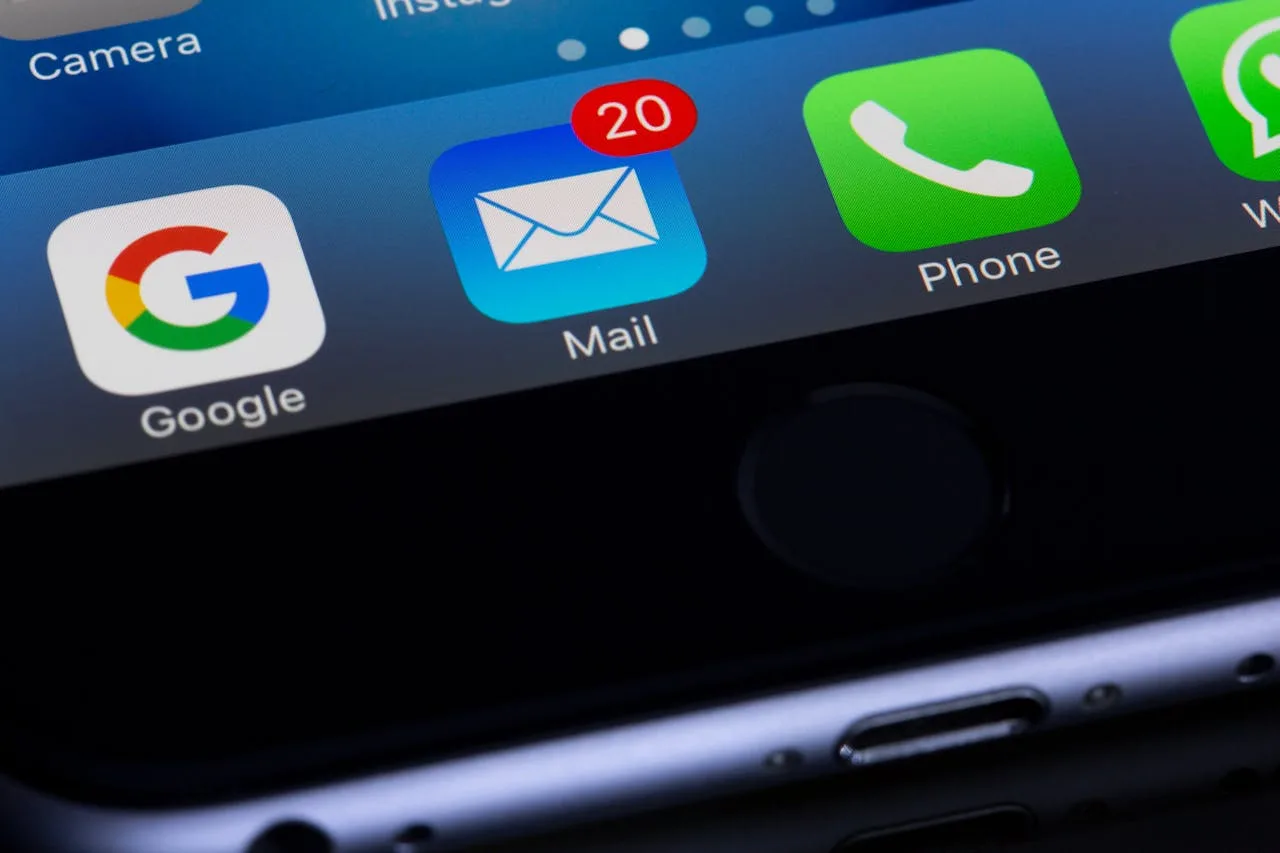كيفية الكتابة في برنامج capcut. تطبيق كاب كات المجاني لتحرير الفيديوهات والصوتيات، يتميز بسهولة الاستخدام والعديد من المميزات الإبداعية التي يمكن استخدامها لإنشاء فيديوهات مميزة وجذابة. ويعرف التطبيق سابقاً باسم Viamaker.
يوفر برنامج CapCut وظائف تحرير الفيديوهات المتقدمة والأساسية، حيث يمكن الاختيار من بين العديد من المؤثرات البصرية والصوتية والتأثيرات الخاصة لتحرير الفيديو بالطريقة التي تناسبك. كما يوفر البرنامج أدوات لتعديل سرعة الفيديو وتشويه الصوت وتعديل الإضاءة والتباين، وغيرها من الوظائف المتقدمة التي تساعد المستخدمين على إنشاء فيديوهات ذات جودة عالية. كما سنتعلم شرح مفصل حول كيفية الكتابة في برنامج capcut.
يتميز برنامج CapCut بواجهة مستخدم سهلة الاستخدام ومناسبة لجميع المستويات، حيث يمكن للمستخدمين الوصول بسهولة إلى جميع الأدوات والميزات من خلال القائمة الرئيسية. كما يمكن للمستخدمين مشاركة الفيديوهات التي تم إنشاؤها باستخدام CapCut على شبكات التواصل الاجتماعي بسهولة.
يتميز برنامج CapCut بأنه مجاني ولا يتطلب أي تكلفة للاستخدام، ويتوفر للتنزيل على متجر التطبيقات للأجهزة الذكية العاملة بنظامي التشغيل iOS و Android. ويمكن للمستخدمين تنزيل البرنامج واستخدامه دون الحاجة إلى إنشاء حساب أو تسجيل الدخول.
وبشكل عام، يعد برنامج CapCut خيارًا ممتازًا لتحرير الفيديوهات على الهواتف الذكية، ويوفر ميزات تحرير متقدمة وسهولة استخدام، ويمكن استخدامه لإنشاء فيديوهات مختلفة مثل الفيديوهات التعليمية والفيديوهات الموسيقية وغيرها.
كيفية الكتابة في برنامج capcut
يمكن الكتابة في برنامج CapCut باستخدام أداة النص Text Tool، ويمكن الوصول إليها باتباع الخطوات التالية:
- قم بتشغيل برنامج CapCut على هاتفك الذكي.
- اختر الفيديو الذي تريد تحريره.
- اضغط على أيقونة النص Text Tool الموجودة في قائمة الأدوات.
- اختر نوع الخط وحجم الخط الذي تريد استخدامه.
- أدخل النص الذي تريد كتابته في مربع النص.
- قم بتحديد موقع النص على الفيديو بسحبه وإفلاته في المكان الذي تريده.
- يمكن تحريك النص وتغيير حجمه باستخدام الأدوات المتاحة في القائمة8. بعد الانتهاء من كتابة النص وتحريره، يمكن حفظ الفيديو المحرر من خلال النقر على زر “حفظ” Save في أعلى الشاشة.
يجب الانتباه إلى أنه يمكن تغيير لون النص وتطبيق تأثيرات عليه، وذلك من خلال الأدوات المتاحة في قائمة الخيارات الموجودة في النافذة الخاصة بأداة النص.
وبهذه الطريقة، يمكن الكتابة في برنامج CapCut وإضافة النصوص إلى الفيديوهات المحررة بطريقة سهلة وبسيطة.
شاهد: شرح تطبيق CapCut وعمل مونتاج احترافي على التيك توك
تغيير لون النص في الكتابة على برنامج CapCut
يمكن تغيير لون النص في برنامج CapCut باستخدام أداة النص Text Tool، وذلك باتباع الخطوات التالية:
1. اختر أداة النص Text Tool من القائمة الرئيسية للأدوات.
2. اختر نوع الخط وحجم الخط والموقع الذي تريد عرض النص فيه.
3. اختر النص الذي تريد تغيير لونه.
4. انقر على أيقونة اللون Color في الأدوات الخاصة بأداة النص Text Tool.
5. يمكنك اختيار لون محدد من لوحة الألوان المتاحة أو استخدام أي من الألوان المخزنة مسبقًا.
6. بعد تحديد اللون المناسب، يتم تطبيقه على النص المحدد.
يمكن أيضاً تطبيق تأثيرات على لون النص في برنامج CapCut باستخدام خيارات الأدوات المتاحة، وذلك باتباع الخطوات التالية:
1. حدد النص الذي تريد تغيير لونه باستخدام أداة النص Text Tool.
2. انقر على أيقونة اللون Color في الأدوات الخاصة بأداة النص Text Tool.
3. اختر لونًا من لوحة الألوان المتاحة.
4. انقر على أيقونة الإعدادات Settings في الأدوات الخاصة بأداة النص Text Tool.
5. يمكنك استخدام خيارات الإعدادات المتاحة لتطبيق تأثيرات على النص مثل تغيير درجة لون النص، وتعديل سطوع النص، وتحديد مستوى التباين الذي تريده.
6. بعد تطبيق التأثيرات المناسبة، يمكن حفظ الفيديو المحرر من خلال النقر على زر “حفظ” Save في أعلى الشاشة.
وبهذه الطريقة يمكن تغيير لون النص في برنامج CapCut وتطبيق التأثيرات المناسبة عليه لإضفاء لمسة إبداعية وجذابة على الفيديو.
قد يهمك: الربح من كتابة المقالات
طريقة تغيير لون الخلفية في برنامج CapCut
يمكن تغيير لون الخلفية في برنامج CapCut باستخدام أداة الفلاتر Filters Tool، وذلك باتباع الخطوات التالية:
1. اختر العرض أو الفيديو الذي تريد تغيير لون الخلفية الخاصة به.
2. اختر أداة الفلاتر Filters Tool من القائمة الرئيسية للأدوات.
3. اختر أحد الفلاتر الجاهزة المتاحة في الأدوات الخاصة بأداة الفلاتر Filters Tool.
4. انقر على أيقونة تحرير Edit لتعديل الفلتر المختار.
5. ابحث عن خيار تغيير لون الخلفية Change Background Color.
6. اختر اللون الذي تريده للخلفية باستخدام لوحة الألوان المتاحة، أو يمكنك إدخال رمز اللون المناسب إذا كنت تعرفه.
7. بعد تغيير لون الخلفية، يمكن حفظ الفيديو المحرر من خلال النقر على زر “حفظ” Save في أعلى الشاشة.
يمكن أيضًا تحريك الصور والفيديوهات وتغيير حجمها وتطبيق تأثيرات مختلفة باستخدام أدوات الفلاتر المتاحة في برنامج CapCut. وبهذه الطريقة، يمكن إضفاء لمسة إبداعية على الفيديوهات المحررة وتحسين جودة الخلفية لجعلها تناسب المحتوى المراد إنشاؤه.
قد يهمك أيضًا: الربح من الانستقرام
مميزات برنامج كاب كات
تطبيق CapCut هو تطبيق تحرير الفيديو المميز، ويوفر العديد من المميزات المفيدة التي تساعد المستخدمين على إنشاء مقاطع فيديو احترافية وجذابة. ومن بين هذه المميزات:
1. سهولة الاستخدام: يتميز التطبيق بواجهة مستخدم سهلة الاستخدام تتيح للمستخدمين استخدام جميع الأدوات والميزات بسهولة.
2. العديد من الأدوات التحرير: يتضمن التطبيق العديد من الأدوات التحرير المختلفة، مثل القص والدمج والتحريك والتعديل على الألوان والتأثيرات وغيرها.
3. الفلاتر والتأثيرات: يتميز التطبيق بالعديد من الفلاتر والتأثيرات المختلفة التي تساعد المستخدمين على تحسين جودة الفيديو وجعله أكثر جاذبية وإثارة للاهتمام.
4. إضافة الموسيقى والصوت: يتيح التطبيق للمستخدمين إضافة الموسيقى والصوت إلى الفيديو، بالإضافة إلى إمكانية تعديل مستوى الصوت وتحريره.
5. التحكم في السرعة: يمكن للمستخدمين تحرير سرعة الفيديو، مما يسمح لهم بتسريع الفيديو أو إبطاءه وإضافة تأثيرات مختلفة.
6. العديد من الخيارات الإبداعية: يتيح التطبيق للمستخدمين إضافة النصوص، الرسومات، العلامات المائية والعديد من الخيارات الإبداعية الأخرى لتحقيق التأثيرات المرغوبة.
7. تحرير الفيديو على الموبايل: يتيح التطبيق تحرير الفيديو بسهولة على الهواتف المحمولة، مما يتيح للمستخدمين تحرير الفيديو في أي وقت ومكان.
8. الدعم التقني: يتوفر دعم تقني قوي للمستخدمين من خلال التطبيق، حيث يمكن الوصول إلى دليل المستخدم ومركز المساعدة للحصول على المساعدة في حال واجهت أي مشكلة.
9. مشاركة الفيديو: يمكن للمستخدمين مشاركة الفيديو المحرر على العديد من منصات التواصل الاجتماعي، مثل فيسبوك وإنستغرام وتويتر وغيرها، مما يساعد في نشر الفيديو وزيادة التفاعل معه.
10. مجاني بالكامل: يتوفر تطبيق CapCut بشكل مجاني بالكامل، كذلك يتيح للمستخدمين الوصول إلى كل الميزات والأدوات دون الحاجة إلى دفع أي رسوم.
وبهذه المميزات، يمكن القول إن تطبيق CapCut هو أداة تحرير فيديو قوية ومفيدة، ويوفر العديد من الخيارات والميزات التي تساعد المستخدمين على إنشاء فيديوهات احترافية وجذابة ومناسبة للمشاركة على منصات التواصل الاجتماعي وغيرها من الأغراض.
شاهد: تجارتي لدراسة جدوى لكافة المشاريع التجارية.
كيف تصمم فيديو في برنامج capcut
يمكنك تصميم فيديو في برنامج CapCut باستخدام الخطوات التالية:
1. قم بتحميل التطبيق على هاتفك المحمول من متجر التطبيقات الخاص بجهاز Android أو iOS.
2. بعد تثبيت التطبيق، انقر على زر “إنشاء فيديو” لبدء إنشاء فيديو جديد.
3. اختر الصور والمقاطع التي تريد إضافتها إلى الفيديو، ويمكنك إضافة مقاطع صوتية أو موسيقية إلى الفيديو إذا رغبت في ذلك.
4. بعد إضافة المقاطع المناسبة، قم بترتيبها بالترتيب الذي تريده من خلال سحبها وإسقاطها في النافذة الرئيسية للتطبيق.
5. بعد ترتيب المقاطع، يمكنك إضافة النصوص على الفيديو باستخدام أداة النص Text Tool، وتحرير النص بشكل متقدم باستخدام خيارات التحرير المتاحة.
6. يمكنك إضافة التأثيرات والفلاتر المختلفة على الفيديو باستخدام أداة Filters Tool، وتحرير الألوان والتأثيرات بشكل متقدم إذا رغبت في ذلك.
7. يمكنك تحرير سرعة الفيديو وإضافة تأثيرات مختلفة باستخدام أدوات التحرير التي يوفرها التطبيق.
8. بعد الانتهاء من تحرير الفيديو، يمكنك مشاهدته ومعاينته وإجراء أي تعديلات إضافية إذا رغبتفي ذلك.
9. بعد الانتهاء من تحرير الفيديو بشكل كامل، يمكنك حفظه على هاتفك المحمول أو مشاركته على منصات التواصل الاجتماعي الشهيرة، مثل فيسبوك وإنستغرام وتويتر وغيرها.
وبهذه الطريقة، يمكنك إنشاء فيديو رائع وجذاب باستخدام تطبيق CapCut، والتحكم في جميع العناصر والتأثيرات المختلفة بسهولة تامة. ويتميز التطبيق بواجهة مستخدم سهلة الاستخدام، ويوفر العديد من الأدوات والميزات المفيدة لتحرير الفيديو بشكل احترافي وسهل.
شاهد أيضاً: مشروع دخل يومي 100 ريال
إضافة تأثيرات أخرى على الفيديو بعد الكتابة في CapCut
يمكنك إضافة تأثيرات أخرى على الفيديو باستخدام تطبيق CapCut. كما يحتوي التطبيق على العديد من التأثيرات المختلفة التي يمكنك استخدامها لتحسين جودة الفيديو وجعله أكثر جاذبية وإثارة للاهتمام. ويمكنك أيضًا إضافة تأثيرات خارجية أخرى على الفيديو إذا كانت متوفرة على هاتفك المحمول.
لإضافة تأثيرات إضافية على الفيديو، يمكنك استخدام أداة “Effects” في التطبيق. كما يمكنك الوصول إلى هذه الأداة عن طريق النقر على الأيقونة الخاصة بها في شريط الأدوات في الجزء السفلي من الشاشة.
وبعد ذلك، يمكنك تصفح التأثيرات المختلفة التي يوفرها التطبيق وتحديد التأثير الذي تريده لإضافته على الفيديو. ويمكنك تخصيص الإعدادات المختلفة لكل تأثير لتحقيق التأثير الذي تريده.
ويمكنك أيضًا استخدام أدوات التحرير الأخرى في التطبيق، مثل أداة النص وأداة الفلاتر، لتخصيص التأثيرات بشكل أفضل وجعل الفيديو أكثر جاذبية وإثارة للاهتمام. بهذا نكون أنهينا مقالنا كيفية الكتابة في برنامج capcut.