شرح برنامج excel بالصور والفيديو. كما نعلم أنه هذا البرنامج هو أحد برامج شركة مايكروسوفت المتخصصة في إنشاء وتحليل وتنظيم البيانات الرقمية والإحصائية. برنامج excel يساعدك على تخزين ومعالجة وعرض البيانات بطريقة سهلة وسريعة ودقيقة.
حيث يحتوي على العديد من الميزات المفيدة مثل المعادلات والصيغ والجداول والرسوم البيانية والأزرار والأشكال والصور. كما يمكنك من إنشاء مستندات متعددة تسمى جداول بيانات تحتوي على خلايا مرتبة في صفوف وأعمدة.
كل خلية يمكن أن تحتوي على نوع مختلف من البيانات مثل الأرقام أو النصوص أو التواريخ أو المعادلات. بعد شرح برنامج excel بالصور والفيديو يمكن تحميله وتثبيته على جهاز الكمبيوتر من خلال زيارة الموقع الإلكتروني لشركة مايكروسوفت أو شراء نسخة مطبوعة منه. في هذا المقال، سوف نقدم شرح كيفية استخدام برنامج الإكسل بالصور والفيديوهات التالية خطوة بخطوة.
الواجهة الرئيسية لبرنامج excel بالصور والفيديو
شاهد أولاً:
هي الشاشة التي تظهر عند فتح البرنامج وتحتوي على مجموعة من المكونات التي تساعد المستخدم على إنشاء وتحرير وحفظ جداول البيانات. بعض هذه المكونات هي:
- شريط العنوان: هو الشريط الأعلى في الواجهة ويعرض اسم الملف الذي يتم العمل عليه واسم البرنامج وزر الإغلاق والتقليل والتكبير.
- شريط القوائم: هو الشريط الثاني في الواجهة ويحتوي على قائمة من الأوامر المنظمة في مجموعات مثل ملف وتحرير وعرض وإدخال وتنسيق وأدوات وبيانات ونافذة ومساعدة.
- شريط الأدوات: هو الشريط الثالث في الواجهة ويحتوي على مجموعة من الأزرار التي تمثل أوامر شائعة الاستخدام مثل حفظ وطباعة ونسخ ولصق وقص وإلغاء وإعادة وإدراج رسم بياني وإدراج صورة وغيرها.
- شريط المهام: هو الشريط الأسفل في الواجهة ويعرض معلومات مفيدة عن الملف أو الخلية المحددة مثل اسم الملف والصفحة والورقة والخلية والصيغة أو القيمة أو التنسيق أو حالة الملف أو التاريخ أو الساعة.
- شريط التمرير: هو شريط يظهر على جانب أو أسفل منطقة عمل إكسل ويسمح للمستخدم بالتنقل بسهولة بين مختلف أجزاء جدول البيانات بالضغط على زر التمرير أو سحب شريط التمرير.
شاهد: شرح أمازون اف بي اي | Amazon FBA
شرح منطقة العمل في برنامج Excel
- هي المنطقة التي تظهر في منتصف الشاشة وتحتوي على جدول بيانات يتكون من خلايا متقاطعة بين صفوف أفقية مرقمة من 1 إلى 65536 (أو 1048576 في excel 2007) وأعمدة رأسية محروفة من A إلى IV (أو XFD في excel 2007).
- خلاية: هي المكان الذي يتم إدخال أو تحديث أو حذف أو تنسيق أو حساب بيانات في جدول بيانات إكسل . كل خلية لها اسم يتكون من حرف أو حروف تشير إلى اسم العمود ثم رقم يشير إلى رقم الصف. مثلا A1 هو اسم خلية تقع في اعلى يسار جدول بيانات excel.
- صف: هو مجموعة من خلايا تقع في نفس المستوى أفقية في جدول بيانات excel. كل صف له رقم يظهر على يسار شرائط التمرير. مثلا الصف 1 هو أول صف في جدول بيانات excel.
- عمود: هو مجموعة من خلايا تقع في نفس المستوى الرأسي في جدول بيانات إكسل . كل عمود له حرف أو حروف يظهر أعلى شرائط التمرير. مثلا العمود A هو أول عمود في جدول بيانات excel.
هذه هي مكونات الواجهة الرئيسية لبرنامج الإكسل والتي تساعد المستخدم على إنشاء وتحرير وحفظ جداول البيانات بكفاءة وسهولة.
طريقة إدخال وتحرير البيانات في الإكسل
شاهد الفيديو:
هي عملية سهلة وبسيطة تتيح للمستخدم إضافة أو تعديل أو حذف أو نقل أو نسخ أو لصق أو ترتيب أو تنسيق البيانات في جدول بيانات excel. بعض الخطوات التي يمكن اتباعها لإدخال وتحرير البيانات :
لإدخال البيانات في excel، يجب على المستخدم تحديد خلية فارغة أو محتواها في منطقة عمل إكسل بالنقر عليها بالماوس. أو باستخدام مفاتيح الأسهم على لوحة المفاتيح. ثم يمكن للمستخدم كتابة البيانات التي يريد إدخالها في الخلية في شريط المهام.
أو مباشرة في الخلية. يمكن للمستخدم إدخال أنواع مختلفة من البيانات مثل الأرقام والنصوص والتواريخ والصيغ والقوائم المنسدلة وغيرها. بعد إدخال البيانات، يجب على المستخدم الضغط على زر Enter أو Tab أو النقر خارج الخلية لإكمال عملية الإدخال.
لتحرير البيانات على الاكسل، يجب على المستخدم تحديد خلية محتواها في منطقة عمل إكسل بالنقر عليها بالماوس. أو باستخدام مفاتيح الأسهم على لوحة المفاتيح. ثم يمكن للمستخدم تعديل البيانات التي تظهر في شريط المهام أو مباشرة في الخلية.
كما يمكن للمستخدم تعديل أنواع مختلفة من البيانات مثل الأرقام والنصوص والتواريخ والصيغ والقوائم المنسدلة وغيرها. بعد تعديل البيانات، يجب على المستخدم الضغط على زر Enter أو Tab أو النقر خارج الخلية لإكمال عملية التحرير.
لحذف البيانات في excel، يجب على المستخدم تحديد خلية أو مجموعة من الخلايا التي يريد حذف محتواها في منطقة عمل اكسل بالنقر عليها بالماوس. أو باستخدام مفاتيح Shift و Ctrl والأسهم على لوحة المفاتيح.
ثم يجب على المستخدم الضغط على زر Delete أو Backspace على لوحة المفاتيح أو اختيار خيار حذف من قائمة تحرير في شريط القوائم. هذا سيؤدي إلى حذف محتوى الخلايا المحددة دون حذف خلايا نفسها.
قد يهمّك: شرح برنامج بوربوينت | Microsoft PowerPoint
لنقل أو نسخ أو لصق البيانات في excel
على المستخدم تحديد خلية أو مجموعة من الخلايا التي يريد نقلها أو نسخها أو لصقها في منطقة عمل اكسل بالنقر عليها بالماوس أو باستخدام مفاتيح Shift و Ctrl والأسهم على لوحة المفاتيح.
ثم يجب على المستخدم اختيار خيار نقل أو نسخ أو لصق من قائمة تحرير في شريط القوائم أو استخدام الأزرار الموافقة في شريط الأدوات أو استخدام مفاتيح Ctrl و X و C و V على لوحة المفاتيح. هذا سيؤدي إلى نقل أو نسخ أو لصق محتوى الخلايا المحددة إلى مكان آخر في جدول بيانات إكسل .
لترتيب البيانات، يجب على المستخدم تحديد خلية أو مجموعة من الخلايا التي يريد ترتيبها في منطقة عمل أكسل بالنقر عليها بالماوس أو باستخدام مفاتيح Shift و Ctrl والأسهم على لوحة المفاتيح.
ثم يجب على المستخدم اختيار خيار ترتيب من قائمة بيانات في شريط القوائم أو استخدام الأزرار الموافقة في شريط الأدوات. هذا سيؤدي إلى فتح نافذة ترتيب حيث يمكن للمستخدم اختيار معايير الترتيب المطلوبة مثل الترتيب حسب الأعمدة أو الصفوف أو القيم أو التنسيق أو الترتيب تصاعديا أو تنازليا.
لتنسيق البيانات في إكسل ، يجب على المستخدم تحديد خلية أو مجموعة من الخلايا التي يريد تنسيقها في منطقة عمل أكسل بالنقر عليها بالماوس أو باستخدام مفاتيح Shift و Ctrl والأسهم على لوحة المفاتيح.
ثم يجب على المستخدم اختيار خيار تنسيق من قائمة تنسيق في شريط القوائم أو استخدام الأزرار الموافقة في شريط الأدوات. هذا سيؤدي إلى فتح نافذة تنسيق حيث يمكن للمستخدم اختيار خصائص التنسيق المطلوبة مثل نوع وحجم ولون ونمط الخط أو نظام وعدد ولون ونمط الأرقام أو حدود وظلال وألوان ونمط الخلاية.
لإضافة الأزرار والصور والأشكال إلى جدول بيانات اكسل، يجب على المستخدم اختيار خلاية فارغة في منطقة عمل excel بالنقر عليها بالماوس. ثم يجب على المستخدم اختيار خصائص إضافية من قائمة إدراج في شريط القوائم. هذا سيرفع قائمة من خصائص إضافية مثل زر
تنسيق البيانات في إكسل فيديو
التنسيق للبيانات هي عملية تغيير مظهر أو شكل البيانات في جدول بيانات excel لجعلها أكثر وضوحا وجمالا وتنظيما. بعض الخطوات التي يمكن اتباعها لتنسيق البيانات:
لتغيير الخط والحجم واللون والتأثيرات للبيانات في excel، يجب على المستخدم تحديد خلية أو مجموعة من الخلايا التي يريد تنسيقها في منطقة العمل بالنقر عليها بالماوس أو باستخدام مفاتيح Shift و Ctrl والأسهم على لوحة المفاتيح.
يجب على المستخدم اختيار خيار تنسيق الخلايا من قائمة تنسيق في شريط القوائم أو الضغط على زر Ctrl و 1 على لوحة المفاتيح. هذا سيرفع نافذة تنسيق الخلايا حيث يمكن للمستخدم اختيار علامة التبويب خط وتغيير نوع وحجم ولون ونمط وتأثيرات الخط للبيانات المحددة. مثلا يمكن للمستخدم اختيار خط “Arial” بحجم “14” بلون “أزرق” بنمط “عادي” بتأثير “ضل”.
لتغيير الحدود والخلفية للبيانات في excel، يجب على المستخدم تحديد خلية أو مجموعة من الخلايا التي يريد تنسيقها في منطقة عملك بالنقر عليها بالماوس أو باستخدام مفاتيح Shift و Ctrl والأسهم على لوحة المفاتيح. ثم يجب على المستخدم اختيار خيار تنسيق الخلايا من قائمة تنسيق في شريط القوائم أو الضغط على زر Ctrl و 1 على لوحة المفاتيح.
هذا سيرفع نافذة تنسيق الخلايا حيث يمكن للمستخدم اختيار علامة التبويب حدود وتغيير نوع ولون ونمط وترتيب الحدود للبيانات المحددة. مثلا يمكن للمستخدم اختار حدود “كاملة” بلون “أسود” بنمط “صلب”. كذلك يمكن للمستخدم اختار علامة التبوية خلفية وتغير لون أو نمط أو صورة الخلفية للبانات المحددة. مثلا يمكن للمستخدم اختار خلفية “صفراء” بنمط “شبكة”.
هذه هي الطريقة التى يمكنك اتباعها لتنسیق البیانات فى برنامجك على إكسل والتى تساعد المستخدم على إبراز أو إخفاء أو تجزئة أو تجمیع أو تصفیف أو تزین البیانات فى جداولك.
شرح فيديو كيفية إنشاء جداول بيانات في إكسل
لإنشاء وتنظيم وتخزين واسترجاع البيانات في شكل جداول متقاطعة بين الصفوف والأعمدة في برنامج excel. الخطوات التي يمكننا أن نتبعها لإنشاء جداول بيانات :
لإضافة عناوين للصفوف والأعمدة في جداول البيانات، يجب على المستخدم كتابة العناوين المطلوبة في الخلايا الأولى لكل صف أو عمود في منطقة عملنا. مثلا يمكن للمستخدم كتابة اسم في الخلية A1 ورقم في الخلية B1 وعنوان في الخلية C1 وهكذا. ثم يجب على المستخدم تحديد الخلايا التي تحتوي على العناوين بالنقر عليها بالماوس أو باستخدام مفاتيح Shift و Ctrl والأسهم على لوحة المفاتيح.
ثم يجب على المستخدم اختيار خيار تجميد الألواح من قائمة عرض في شريط القوائم أو الضغط على زر F4 على لوحة المفاتيح. هذا سيرفع نافذة تجميد الألواح حيث يمكن للمستخدم اختيار خيار تجميد أعلى صف أو تجميد أول عمود أو تجميد صف وعمود. هذا سيؤدي إلى تثبيت العناوين في مكانها حتى لا تختفي عند التنقل بين مختلف أجزاء جدول بيانات excel.
لإضافة صف أو عمود جديد في جدول Excel
يجب على المستخدم تحديد خلية فارغة في المكان الذي يريد إضافة صف أو عمود جديد في منطقة عمل excel بالنقر عليها بالماوس. ثم يجب على المستخدم اختيار خيار إضافة من قائمة إدراج في شريط القوائم. هذا سيرفع قائمة من خصائص إضافية مثل صف أو عمود أو صفحة أو رسم بياني أو صورة أو شكل. يجب على المستخدم اختار خصائص إضافية صف أو عمود حسب رغبته.
هذا سيرفع نافذة إضافة حيث يمكن للمستخدم اختار عدد الصفوف أو الأعمدة التى يرید إضافتها والضغط على زر موافق. هذا سیؤدي إلى إضافة صف أو عمود جديد فی جدول البيانات.
لحذف صف أو عمود في جدول ، یجب على المستخدم تحديد خلية فی الصف أو العمود الذی یرید حذفه فی منطقة عملنا بالنقر علیها بالماوس. ثم یجب على المستخدم اختیار خیار حذف من قائمة تحریر فی شریط القوائم. هذا سیرفع قائمة من خصائص حذف مثل صف أو عمود أو صفحة أو رسم بیانی أو صورة أو شكل. یجب على المستخدم اختار خصائص حذف صف أو عمود حسب رغبته.
بهذه الخطوة سيتم رفع نافذة حذف حیث یمكن للمستخدم تأكید عملیة الحذف بالضغط على زر موافق. هذا سیؤدي إلى حذف صف أو عمود فی الجدول.
لنسخ أو نقل أو إعادة تسمية أو حماية جدول بيانات ، يجب على المستخدم تحديد اسم جدول بيانات في شريط العنوان في الواجهة الرئيسية للبرنامج بالنقر عليه بالماوس. ثم يجب على المستخدم اختيار خيار نسخ أو نقل أو إعادة تسمية أو حماية من قائمة ملف في شريط القوائم.
هذا سيرفع نافذة نسخ أو نقل أو إعادة تسمية أو حماية حيث يمكن للمستخدم اختيار الإعدادات المطلوبة لكل خيار. كما يمكنك متابعة مقال شرح برنامج excel بالصور والفيديو لمعرفة كيفية إضافة عناوين صفوف.
شرح إضافة عناوين للصفوف والأعمدة في جدول بيانات الاكسل
يجب على المستخدم كتابة العناوين المطلوبة في الخلايا الأولى لكل صف أو عمود في منطقة عمل excel. مثلا يمكن للمستخدم كتابة اسم ورقم وعنوان وبريد في الخلايا A1 و B1 و C1 و D1 لإضافة عناوين للأعمدة. كذلك يمكن للمستخدم كتابة الطالب 1 والطالب 2 والطالب 3 في الخلايا A2 و A3 و A4 لإضافة عناوين للصفوف.
- لإضافة صف أو عمود جديد في جدول البيانات، يجب على المستخدم تحديد خلية أو مجموعة من الخلايا المجاورة للمكان الذي يريد إضافة الصف أو العمود في منطقة العمل بالنقر عليها بالماوس أو باستخدام مفاتيح Shift و Ctrl والأسهم على لوحة المفاتيح.
- ثم يجب على المستخدم اختيار خيار إضافة صف أو إضافة عمود من قائمة إدراج في شريط القوائم أو استخدام الأزرار الموافقة في شريط الأدوات. هذا سيرفع نافذة إضافة حيث يمكن للمستخدم اختيار عدد الصفوف أو الأعمدة التي يريد إضافتها واتجاهها سواء كانت قبل أو بعد الخلايا المحددة.
- ولحذف صف أو عمود ، يجب على المستخدم تحديد خلية أو مجموعة من الخلايا التابعة للصف أو العمود الذي يريد حذفه انقر عليها بالماوس أو باستخدام مفاتيح Shift و Ctrl والأسهم على لوحة المفاتيح.
- ثم يجب على المستخدم اختيار خيار حذف صف أو حذف عمود من قائمة تحرير في شريط القوائم أو استخدام الأزرار الموافقة في شريط الأدوات. هذا سيرفع نافذة حذف حيث يجب على المستخدم تأكيد رغبته في حذف الصف أو العمود المحددين.
- لنسخ أو نقل جدول ، يجب على المستخدم تحديد خلية أولى للجدول بيانات في منطقة العمل بالنقر عليها بالماوس. ثم يجب على المستخدم اختيار خيار نسخ أو نقل جدول بيانات من قائمة تحرير في شريط القوائم أو استخدام الأزرار الموافقة في شريط الأدوات.
سوف يرفع نافذة نسخ أو نقل حيث يمكن للمستخدم اختيار مكان النسخ أو النقل سواء كان في نفس الملف أو في ملف آخر واختيار اسم جديد للجدول المنسوخ أو المنقول.
لإعادة تسمية الجدول في برنامج الإكسل بالصور والفيديو
يجب على المستخدم تحديد اسم جدول البيانات في شريط المهام في أسفل الشاشة بالنقر عليه بالماوس. ثم يجب على المستخدم كتابة اسم جديد لجدول بيانات excel والضغط على زر Enter على لوحة المفاتيح.
هذا سيرفع نافذة إعادة تسمية حيث يجب على المستخدم تأكيد رغبته في إعادة تسمية الجداول. كما يمكنك متابعة مقال شرح برنامج excel بالصور والفيديو لحماية جدول البيانات:
لحماية جدول بياناتنا، يجب علنا تحديد اسم الجدول في شريط المهام في أسفل الشاشة بالنقر عليه بالماوس. ثم يجب على المستخدم اختيار خيار حماية ورقة من قائمة أدوات في شريط القوائم.
هذا سوف يعمل حماية حيث يمكن للمستخدمين اختيار كلمة مرور لحماية بياناتنا وتحديد الأذونات التي يريد منحها للمستخدمين الآخرين مثل تحديد أو تعديل أو حذف أو إضافة أو تنسيق أو فرز أو فلترة أو إضافة رابط أو استخدام صورة.
هذه هى بعض الخطوات التى يمكن اتباعها لإنشاء الجداول والتى تساعد المستخدم على إنشاء وتنظیم وتخزین البیانات فى شكل جداول متكونة من صفوف وأعمدة.
طرق استخدام المعادلات والصيغ في اكسل
هي عمليات حسابية أو منطقية أو إحصائية أو نصية أو تاريخية أو مالية أو غيرها على البيانات الموجودة في جدول بيانات excel. بعض الخطوات التي يمكن اتباعها لاستخدام المعادلات :
لإنشاء معادلة في excel، يجب على المستخدم تحديد خلية فارغة في منطقة عملة بالنقر عليها بالماوس. ثم يجب على المستخدم كتابة رمز (=) في شريط المهام أو مباشرة في الخلية. هذا يعني أن المستخدم سيبدأ معادلة جديدة. ثم يجب على المستخدم كتابة العملية الحسابية أو الصيغة التي يريد تطبيقها على البيانات.
يمكن للمستخدم استخدام الأرقام أو الثوابت أو العمليات الحسابية (+ – * / ^). أو الإشارة إلى خلايا أو مجموعات من الخلايا بأسمائها (A1 B2 C3:D4) أو باستخدام مؤشر الماوس. بعد كتابة المعادلة، يجب على المستخدم الضغط على زر Enter على لوحة المفاتيح لإكمال المعادلة وإظهار النتيجة في الخلية المحددة.
لتطبيق صيغة في excel، يجب على المستخدم تحديد خلية فارغة, بالنقر عليها بالماوس. ثم يجب على المستخدم كتابة رمز (=) في شريط المهام أو مباشرة في الخلية. هذا يعني أن المستخدم سيبدأ صيغة جديدة. ثم يجب على المستخدم كتابة اسم الصيغة التي يريد تطبيقها على البيانات. يمكن للمستخدم استخدام اسماء صيغ مختلفة مثل SUM و AVERAGE و COUNT و IF و VLOOKUP وغيرها.
ثم يجب على المستخدم كتابة قوس مفتوح ( وإضافة المعاملات التي تحتاجها الصيغة. يمكن للمستخدم استخدام الأرقام أو الثوابت أو الإشارة إلى خلايا أو مجموعات من الخلايا بأسمائها (A1 B2 C3:D4) أو باستخدام مؤشر الماوس. ثم يجب على المستخدم كتابة قوس مغلق ) لإغلاق الصيغة.
بعد كتابة الصيغة، يجب على المستخدم الضغط على زر Enter على لوحة المفاتيح لإكمال الصيغة وإظهار النتيجة في الخلية المحددة.
بعض الأمثلة على استخدام المعادلات والصيغ في excel
في مقالنا شرح برنامج excel بالصور والفيديو سنتعلم كيفية إضافة قيم خلايا مجموعة من الخلايا، يمكن للمستخدم كتابة المعادلة (=A1+A2+A3) أو الصيغة (=SUM(A1:A3)) في الخلية المراد إظهار النتيجة فيها. هذا سيرفع قيمة مجموع الخلايا A1 و A2 و A3 في الخلية المحددة.
لطرح قيم خلية من قيمة خلية أخرى، يمكن للمستخدم كتابة المعادلة (=A1-A2) في الخلية المراد إظهار النتيجة فيها. هذا سيرفع قيمة طرح قيمة الخلية A1 من قيمة الخلية A2 في الخلية المحددة.
لضرب قيم خلايا مجموعة من الخلايا، يمكن للمستخدم كتابة المعادلة (=A1A2A3). في الخلية المراد إظهار النتيجة فيها. هذا سيرفع قيمة ضرب قيم الخلايا A1 و A2 و A3 في الخلية المحددة.
لقسمة قيم خلية على قيمة خلية أخرى، يمكن للمستخدم كتابة المعادلة (=A1/A2) في الخلية المراد إظهار النتيجة فيها. هذا سيرفع قيمة قسمة قيمة الخلية A1 على قيمة الخلية A2 في الخلية المحددة.
لإيجاد جذر تربيعي لقيم خلية، يمكن للمستخدم كتابة المعادلة (=SQRT(A1)) أو الصيغة (=POWER(A1,0.5)) في الخلية المراد إظهار النتيجة فيها. هذا سيرفع قيمة جذر تربيعي لقيمة الخلية A1 في الخلية المحددة.
لإيجاد قوة لقيم خلية، يمكن للمستخدم كتابة المعادلة (=A1^B1) أو الصيغة (=POWER(A1,B1)) في الخلية المراد إظهار النتيجة فيها. هذا سيرفع قيمة رفع قيمة الخلية A1 إلى أس قيمة الخلية B1 في الخلية المحددة.
لإيجاد متوسط قيم خلايا مجموعة من الخلايا، يمكن للمستخدم كتابة الصيغة (=AVERAGE(A1:A3)) في الخلية المراد إظهار النتيجة فيها. هذا سيرفع قيمة متوسط قيم الخلايا A1 و A2 و A3 في الخلية المحددة.
لإضاف عدد خلايا مجموع من خلاى، يكن لالستحدام كاتب صغ (=COUNT(A1:A3)) فى خلى مراد اظهار نتج فى. هذ سيرف عدد خلى مجوع من خلى A1 و A2 و A3 فى خلى محد.
ختام شرح برنامج excel بالصور والفيديو
في هذا المقال، تعلمنا كيف يمكن استخدام برنامج إكسل لإنشاء وتحليل وتقديم البيانات بطرق مختلفة. رأينا أن إكسل هو أداة قوية ومتعددة الاستخدامات يمكنها مساعدتنا في حل مشاكل معقدة واتخاذ قرارات أفضل.
كما تعرفنا على بعض الوظائف والصيغ والرسوم البيانية التي يوفرها إكسل لتسهيل عملنا. نأمل أن تكون قد استفدت من هذا المقال وأن تستخدم إكسل بثقة وإبداع في مشاريعك المستقبلية. شكرًا لقراءتك وحظًا سعيدًا في استخدام إكسل. بهذا أختتمنا مقالنا شرح برنامج excel بالصور والفيديو.

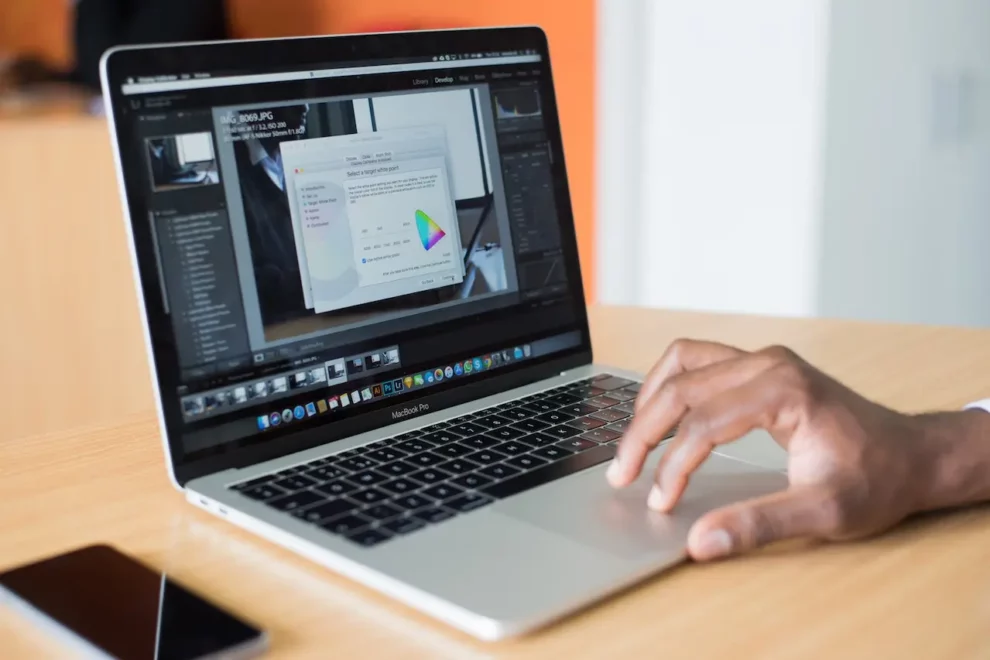




أضف تعليق