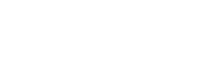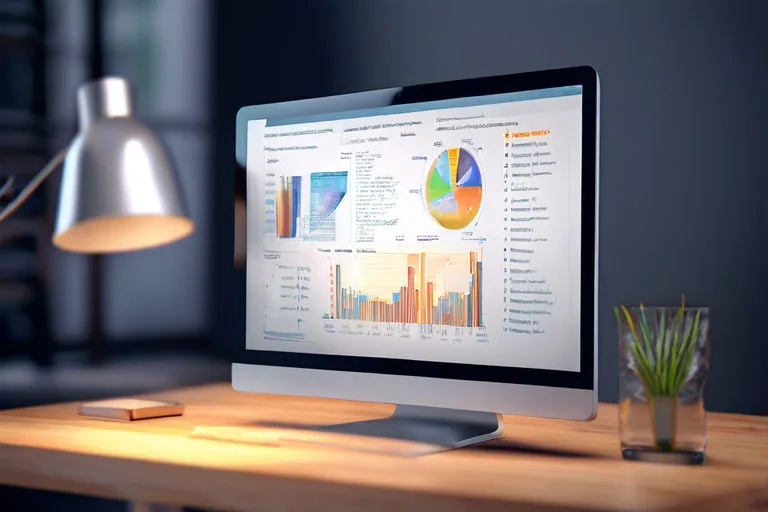إذا كنت تبحث عن طريقة لتسجيل شاشة الكمبيوتر بدون الحاجة إلى تنزيل برامج إضافية، فأنت في المكان المناسب. في هذا الدليل، سنقدم لك طرقًا مختلفة لتحقيق ذلك ببساطة وسهولة. سواء كنت ترغب في تسجيل شاشة الكمبيوتر لأغراض الأعمال أو اللعب أو توثيق التحديثات، فسنوفر لك الحلول المناسبة.
قم بالتحقق من الأقسام التالية لمعرفة الطرق المختلفة لتسجيل شاشة الكمبيوتر بدون الحاجة إلى برامج خاصة:
الخطوة الأولى – استخدم أداة التسجيل المدمجة في نظام التشغيل
أداة التسجيل المدمجة في نظام التشغيل هي واحدة من الطرق الأكثر سهولة لتسجيل شاشة الكمبيوتر بدون الحاجة إلى تنزيل برامج إضافية. سنوضح لك كيفية استخدام هذه الأداة لتحقيق ذلك.
الخطوة الثانية – استخدم تطبيق تسجيل الشاشة المجاني
هناك العديد من التطبيقات المجانية المتاحة التي يمكنك استخدامها لتسجيل شاشة الكمبيوتر بدون الحاجة لشراء برامج مدفوعة. سنقدم لك بعض النصائح للاستفادة من هذه التطبيقات وتسجيل شاشة الكمبيوتر بسهولة.
الخطوة الثالثة – استخدم البرامج المجانية عبر الإنترنت
سنستعرض في هذا القسم بعض الأدوات المجانية عبر الإنترنت التي تسمح لك بتسجيل شاشة الكمبيوتر دون الحاجة لتنزيل أي برامج. تعرف على كيفية الاستفادة من هذه الأدوات للحصول على تجربة تسجيل سهلة ومريحة.
الخطوة الرابعة – استخدم تطبيقات تسجيل الشاشة المدفوعة
إذا كنت تبحث عن جودة عالية وميزات إضافية، فقد ترغب في النظر في تطبيقات تسجيل الشاشة المدفوعة. سنستعرض بعض هذه التطبيقات ونشرح كيفية استخدامها لتسجيل شاشة الكمبيوتر بجودة عالية.
الخطوة الخامسة – استخدم برامج التسجيل المخصصة للألعاب
إذا كنت مهتمًا بتسجيل شاشة الكمبيوتر أثناء اللعب، فهناك برامج تسجيل مخصصة للألعاب. تعرف على المزايا وكيفية استخدام هذه البرامج لتسجيل لقطات الفيديو الخاصة بك أثناء اللعب.
الخطوة السادسة – استخدم تطبيقات الشاشة المشروحة بالفيديو
بعض تطبيقات الشاشة تسمح لك بتسجيل شاشة الكمبيوتر بالفيديو والتوضيح المرئي للإجراءات. سنعرض لك هذه التطبيقات ونشرح كيفية استخدامها لتسجيل شاشة الكمبيوتر بالفيديو وإنشاء محتوى تعليمي قوي وشيق.
الخطوة السابعة – استخدم البرامج المدفوعة للاستخدام المهني
إذا كنت تبحث عن جودة عالية وميزات احترافية، فقد ترغب في الاستثمار في برامج التسجيل المدفوعة. سنستعرض بعض هذه البرامج ونشرح كيفية الاستفادة منها لتسجيل شاشة الكمبيوتر بجودة عالية وتلبية احتياجاتك المهنية.
الخطوة الأولى – استخدم أداة التسجيل المدمجة في نظام التشغيل
في هذا القسم، سنشرح كيفية استخدام أداة التسجيل المدمجة في نظام التشغيل لتسجيل شاشة الكمبيوتر بدون الحاجة إلى تنزيل برامج إضافية.
من المهم أن تعلم أن نظام التشغيل يوفر أداة تسجيل الشاشة المدمجة، والتي تتيح لك تسجيل أي نشاط يحدث على شاشتك بسهولة تامة. هذه الأداة هي خيار ممتاز إذا كنت تبحث عن طريقة سريعة وبسيطة لتسجيل شاشة الكمبيوتر بدون الحاجة للتعامل مع برامج إضافية.
كيفية استخدام أداة التسجيل المدمجة في نظام التشغيل
تختلف طريقة استخدام أداة التسجيل المدمجة في نظام التشغيل بناءً على نوع النظام الذي تستخدمه، ولكن عمومًا ستحتاج إلى اتباع الخطوات التالية:
- فتح أداة التسجيل المدمجة: قم بالبحث عن الأداة في قائمة البرامج المثبتة على جهاز الكمبيوتر الخاص بك، ومن ثم قم بتشغيلها.
- تحديد منطقة التسجيل: قم بتحديد المنطقة التي ترغب في تسجيلها على الشاشة. يمكنك اختيار تسجيل الشاشة بالكامل أو تحديد منطقة محددة فقط.
- بدء التسجيل: بمجرد تحديد منطقة التسجيل، انقر فوق زر “بدء التسجيل” لبدء تسجيل الشاشة.
- إيقاف التسجيل: بمجرد الانتهاء من تسجيل ما ترغب فيه، انقر فوق زر “إيقاف التسجيل” لإيقاف عملية التسجيل.
- حفظ التسجيل: بمجرد إيقاف التسجيل، ستتمكن من حفظ ملف الفيديو على جهاز الكمبيوتر الخاص بك.
يجب أن تكون أداة التسجيل المدمجة في نظام التشغيل خيارًا مثاليًا إذا كنت ترغب في تسجيل أنشطة الشاشة بسهولة وبدون الحاجة إلى برامج إضافية. قد تختلف الخطوات والواجهة بين أنظمة التشغيل المختلفة، لذا من الأفضل أن تتحقق من الإعدادات والميزات المتاحة في نظام التشغيل الخاص بك للاستفادة الكاملة من هذه الأداة المفيدة.
تعد استخدام أداة التسجيل المدمجة في نظام التشغيل طريقة فعالة وسهلة لتسجيل شاشة الكمبيوتر بدون برامج إضافية. ننصحك بتجربة هذه الأداة البسيطة قبل اللجوء إلى طرق أخرى.
الخطوة الثانية – استخدم تطبيق تسجيل الشاشة المجاني
في هذا القسم سنقدم لك نصائح حول استخدام تطبيقات تسجيل الشاشة المجانية التي يمكنك تنزيلها لتسجيل شاشة الكمبيوتر بدون برامج مدفوعة.
هناك العديد من التطبيقات المجانية المتاحة لتسجيل شاشة الكمبيوتر التي يمكنك استخدامها بسهولة وسرعة. توفر هذه التطبيقات مجموعة متنوعة من الخيارات والوظائف لتلبية احتياجاتك.
قبل تحميل أي تطبيق، تأكد من التحقق من متطلبات النظام وتوافقها مع جهاز الكمبيوتر الخاص بك. بعد التثبيت، يمكنك بدء استخدام التطبيق لتسجيل شاشة الكمبيوتر بسهولة وسلاسة.
قائمة ببعض تطبيقات تسجيل الشاشة المجانية:
- 1. تطبيق الشاشة المدمج في نظام التشغيل: يأتي العديد من أنظمة التشغيل مع تطبيق مدمج لتسجيل الشاشة. قم بالبحث عن هذا التطبيق واكتشف ما إذا كان يلبي احتياجاتك.
- 2. OBS Studio: يعتبر OBS Studio أحد أشهر تطبيقات تسجيل الشاشة المجانية ومفتوحة المصدر. يوفر العديد من الخيارات والتكوينات المتقدمة لتسجيل شاشة الكمبيوتر بأعلى جودة ممكنة.
- 3. ShareX: هذا التطبيق يتميز بواجهة سهلة الاستخدام ويوفر مجموعة واسعة من الخيارات لتسجيل الشاشة. يدعم أيضًا التقاط الصور والتحرير ومشاركتها.
- 4. Icecream Screen Recorder: هذا التطبيق يتيح لك تسجيل شاشة الكمبيوتر بنقرة واحدة، ويمكنك تحديد منطقة التسجيل وتسجيل الصوت أيضًا.
| اسم التطبيق | الميزات | التوافق |
|---|---|---|
| تطبيق الشاشة المدمج في نظام التشغيل | مجاني، واجهة سهلة الاستخدام | يختلف حسب نظام التشغيل |
| OBS Studio | مفتوح المصدر، خيارات متقدمة للتكوين | Windows، macOS، Linux |
| ShareX | سهولة الاستخدام، التقاط الصور، تحرير ومشاركة | Windows |
| Icecream Screen Recorder | تسجيل شاشة بنقرة واحدة، تحديد منطقة التسجيل، تسجيل الصوت | Windows |
الخطوة الثالثة – استخدم البرامج المجانية عبر الإنترنت
في هذا القسم، سنستعرض بعض الأدوات المجانية عبر الإنترنت التي تسمح لك بتسجيل شاشة الكمبيوتر بجودة عالية دون الحاجة لتنزيل أي برامج.
بفضل التقدم التكنولوجي، أصبح بإمكاننا اليوم تسجيل شاشة الكمبيوتر بسهولة وبجودة عالية عبر استخدام البرامج المجانية التي تقدمها العديد من المواقع على الإنترنت. فإذا كنت لا ترغب في استخدام برامج تحتاج لتنزيلها وتثبيتها على جهازك، يمكنك الاستعانة بهذه الأدوات المجانية لتحقيق نفس النتيجة بكل سهولة ويسر.
بعض الأدوات المجانية عبر الإنترنت لتسجيل شاشة الكمبيوتر:
- أداة تسجيل شاشة Screencast-O-Matic
- برنامج تسجيل الشاشة المجاني FlashBack Express
- أداة تسجيل الشاشة OBS Studio
| اسم الأداة | ميزاتها |
|---|---|
| أداة تسجيل شاشة Screencast-O-Matic | تسجيل شاشة الكمبيوتر بجودة عالية، تحرير سريع وسهل للفيديو، مشاركة مباشرة على منصات التواصل الاجتماعي |
| برنامج تسجيل الشاشة المجاني FlashBack Express | تسجيل شاشة الكمبيوتر بوضوح عالٍ، إضافة تعليق صوتي، تحرير وقص الفيديو، تصدير بتنسيقات متعددة |
| أداة تسجيل الشاشة OBS Studio | تسجيل شاشة الكمبيوتر بدقة عالية، إضافة تأثيرات ومؤثرات بصرية، بث مباشر للفيديو على منصات البث المباشر |
باستخدام هذه الأدوات المجانية، يمكنك تسجيل شاشة الكمبيوتر بجودة عالية وبسهولة تامة دون الحاجة لتنزيل أي برامج إضافية. استكشف هذه الأدوات واختر التي تناسب احتياجاتك ومتطلباتك في تسجيل شاشة الكمبيوتر بجودة ممتازة.
الخطوة الرابعة – استخدم تطبيقات تسجيل الشاشة المدفوعة
في هذا القسم سنتحدث عن بعض التطبيقات المدفوعة التي توفر إمكانية تسجيل شاشة الكمبيوتر بجودة عالية وبمزايا إضافية. يعتبر استخدام تطبيقات تسجيل الشاشة المدفوعة خيارًا مثاليًا للأفراد أو المحترفين الذين يتطلعون إلى تسجيل الشاشة بأعلى جودة ممكنة والاستفادة من المزايا والأدوات الإضافية المتاحة.
تتميز تطبيقات تسجيل الشاشة المدفوعة بتقديم جودة عالية لتسجيل الفيديو، بما في ذلك الدقة وسلاسة التسجيل. وبصرف النظر عن الجودة العالية، تعتبر هذه التطبيقات غالبًا أكثر قدرة ومرونة في تخصيص إعدادات التسجيل وتحرير الفيديو. بالإضافة إلى ذلك، قد تتوفر ميزات إضافية مثل التعليق الصوتي، ووضع العرض التوضيحي، وتسجيل الشاشة في وضع متعدد.
من بين التطبيقات المدفوعة المشهورة لتسجيل الشاشة، يمكن ذكر اسم أدوبي كابتشر، وكامتاسيا ستوديو، وسكرينفلو. يتميز كل تطبيق بميزاته الفريدة وسهولة الاستخدام، مما يتيح للمستخدمين تحقيق تجربة تسجيل شاشة مثالية واحترافية.
تعد استخدام تطبيقات تسجيل الشاشة المدفوعة خيارًا رائعًا للأفراد والمحترفين الذين يهتمون بجودة التسجيل والحصول على أدوات متقدمة لتحرير الفيديو. قبل الاشتراك في أي تطبيق مدفوع، ينبغي على المستخدمين إجراء البحث اللازم وفحص الميزات والمراجعات للتأكد من اختيار التطبيق الذي يناسب احتياجاتهم ومتطلباتهم المحددة.
الخطوة الخامسة – استخدم برامج التسجيل المخصصة للألعاب
في هذا القسم، سنستعرض بعض البرامج المخصصة لتسجيل شاشة الكمبيوتر أثناء الألعاب. تسمح لك هذه البرامج بتسجيل المقاطع بجودة فيديو عالية وتسجيل اللحظات المهمة خلال اللعب.
عندما تقوم بتسجيل لعبتك المفضلة، يمكنك مشاركة تجاربك مع أصدقائك أو مشاهدتها للاستفادة منها لاحقًا. إليك بعض البرامج التي يمكنك استخدامها لتسجيل لقطات الشاشة أثناء اللعب:
- برنامج A: برنامج يوفر واجهة سهلة الاستخدام وإمكانية تسجيل لقطات الشاشة أثناء اللعب بجودة عالية. يتميز بمجموعة واسعة من الميزات والأدوات.
- برنامج B: يقدم هذا البرنامج وظائف متقدمة لتسجيل الشاشة أثناء اللعب وتحرير الفيديو. يحتوي أيضًا على ميزات إضافية مثل إمكانية إضافة تعليق صوتي ومؤثرات بصرية.
- برنامج C: مجاني ومفتوح المصدر، يعتبر هذا البرنامج خيارًا رائعًا للتسجيل المتقدم للألعاب. يوفر واجهة مستخدم بسيطة وسهلة الاستخدام مع إمكانية تخصيص إعدادات التسجيل والجودة.
قبل تحميل برامج التسجيل المخصصة، تأكد من توافقها مع نظام التشغيل الخاص بك واحتياجات التسجيل. حدد البرنامج الذي يتناسب مع مستوى احتياجاتك واستخدامك الشخصي.
افتح حوارًا: استخدم برنامج C لتسجيل اللقطات المميزة
إحدى البرامج المجانية المتاحة هي برنامج C. يتميز هذا التطبيق بواجهة مستخدم سهلة الاستخدام، بحيث يمكنك ضبط إعدادات التسجيل والتحكم في مخرجات الفيديو بكل سهولة. يقدم أيضًا خيارات تحرير مثل قص وتعديل الفيديو بعد التسجيل.
عزز تجربة اللعب: استخدم برنامج B لإضافة المؤثرات البصرية والصوتية
إذا كنت تبحث عن تجربة تسجيل للعبة مميزة، فبرنامج B هو الحل المثالي. يتيح لك هذا البرنامج إضافة مؤثرات بصرية وموسيقى خلفية مخصصة لتعزيز تجربة اللعب وإنشاء مقاطع فيديو ممتعة للمشاركة مع الآخرين.
الخطوة السادسة – استخدم تطبيقات الشاشة المشروحة بالفيديو
نقدم في هذا القسم تطبيقات الشاشة التي توفر إمكانية تسجيل شاشة الكمبيوتر بالفيديو والتوضيح المرئي للإجراءات.
تحرير ومشاركة ملفات الفيديو
بعد انتهاء عملية التسجيل، يمكنك تحرير ومشاركة ملفات الفيديو المسجلة باستخدام برنامج D. يتيح لك برنامج D قص ودمج مقاطع الفيديو، إضافة تأثيرات بصرية وأصوات خلفية، وتصدير الفيديو بتنسيقات مختلفة للمشاركة على الشبكات الاجتماعية أو رفعها على منصات الفيديو عبر الإنترنت.
| مقارنة بين تطبيقات الشاشة المشروحة | الميزات | التكلفة |
|---|---|---|
| تطبيق DU Recorder | تسجيل بجودة عالية إمكانية التعليق الصوتي تأثيرات مرئية وصوتية |
مجاني |
| تطبيق Screen Recorder | تسجيل بجودة عالية إمكانية التقاط صورة تحرير ومشاركة سهلة |
مجاني |
| تطبيق Super Screen Recorder | تسجيل الشاشة وكاميرا الويب معًا البث المباشر إلى منصات التواصل الاجتماعي التحكم في جودة الفيديو |
مجاني |
الخطوة السابعة – استخدم البرامج المدفوعة للاستخدام المهني
تعتبر البرامج المدفوعة لتسجيل شاشة الكمبيوتر من أفضل الحلول للحصول على جودة عالية وميزات احترافية. إذا كنت تعمل في مجالات مثل إنتاج الفيديوهات التعليمية أو تصميم وتطوير البرمجيات أو تقديم العروض التقديمية، فقد تحتاج إلى برامج متقدمة لتلبية احتياجاتك المهنية.
توفر البرامج المدفوعة لتسجيل شاشة الكمبيوتر مجموعة متنوعة من المزايا والوظائف. يمكنك تسجيل الفيديو بدقة عالية وتحريره بسهولة، وإضافة تأثيرات خاصة ورسوم متحركة، وتسجيل الصوت والتعليقات المباشرة. كما توفر بعض البرامج المدفوعة ميزات مثل تسجيل شاشة متعددة، وتحديد مناطق الشاشة المراد تسجيلها، وجدولة التسجيلات بشكل مسبق.
عند اختيار البرامج المدفوعة، يجب أن تأخذ في الاعتبار احتياجاتك الشخصية وميزانيتك. قد تحتاج إلى استشارة الاستعراضات والمراجعات للبرامج المختلفة، وتجربتها قبل الشراء. تأكد من اختيار برنامج موثوق وسهل الاستخدام يتوافق مع احتياجاتك ويقدم الأداء العالي الذي تبحث عنه في تسجيل شاشة الكمبيوتر.
قائمة ببعض البرامج المدفوعة الموصى بها لتسجيل شاشة الكمبيوتر بجودة عالية:
- Bandicam
- Camtasia
- ScreenFlow
- ApowerREC
- OBS Studio (الإصدار المدفوع)
تذكر أن استخدام البرامج المدفوعة يتطلب شراء الترخيص اللازم. قبل الاستثمار في برنامج، تحقق من مواصفات النظام اللازمة وتأكد من توافقه مع جهاز الكمبيوتر الخاص بك.
الخلاصة
في هذا القسم الختامي، سنلخص لك الأفكار الرئيسية التي تم تناولها في هذا الدليل الشامل لتسجيل شاشة الكمبيوتر بدون الحاجة لبرامج معينة. من خلال تنفيذ الخطوات المشروحة في الأقسام السابقة، يمكنك بسهولة تسجيل شاشة الكمبيوتر الخاصة بك بجودة عالية وبطرق مختلفة تناسب احتياجاتك.
يمكنك الاستفادة من أداة التسجيل المدمجة في نظام التشغيل الخاص بك لتسجيل الشاشة، أو استخدام تطبيقات تسجيل الشاشة المجانية التي تتوفر على الإنترنت، كما يمكنك اختيار البرامج المدفوعة للحصول على جودة عالية وميزات إضافية.
اعتمادًا على احتياجاتك ومستوى الاحترافية الذي ترغب فيه، يمكنك استخدام برامج التسجيل المخصصة للألعاب لتسجيل شاشة الكمبيوتر أثناء اللعب، أو استخدام تطبيقات الشاشة المشروحة بالفيديو لتسجيل الشاشة وتوضيح الإجراءات بشكل مرئي.
باختصار، مع مجموعة متنوعة من الخيارات المتاحة بدون الحاجة لتنزيل برامج إضافية، يمكنك الآن بكل سهولة تسجيل شاشة الكمبيوتر الخاصة بك بجودة عالية وبطرق مختلفة. استفد من الخطوات والتطبيقات المشروحة في هذا الدليل وابدأ في تسجيل شاشة الكمبيوتر الخاصة بك ومشاركة المحتوى الذي ترغب فيه.