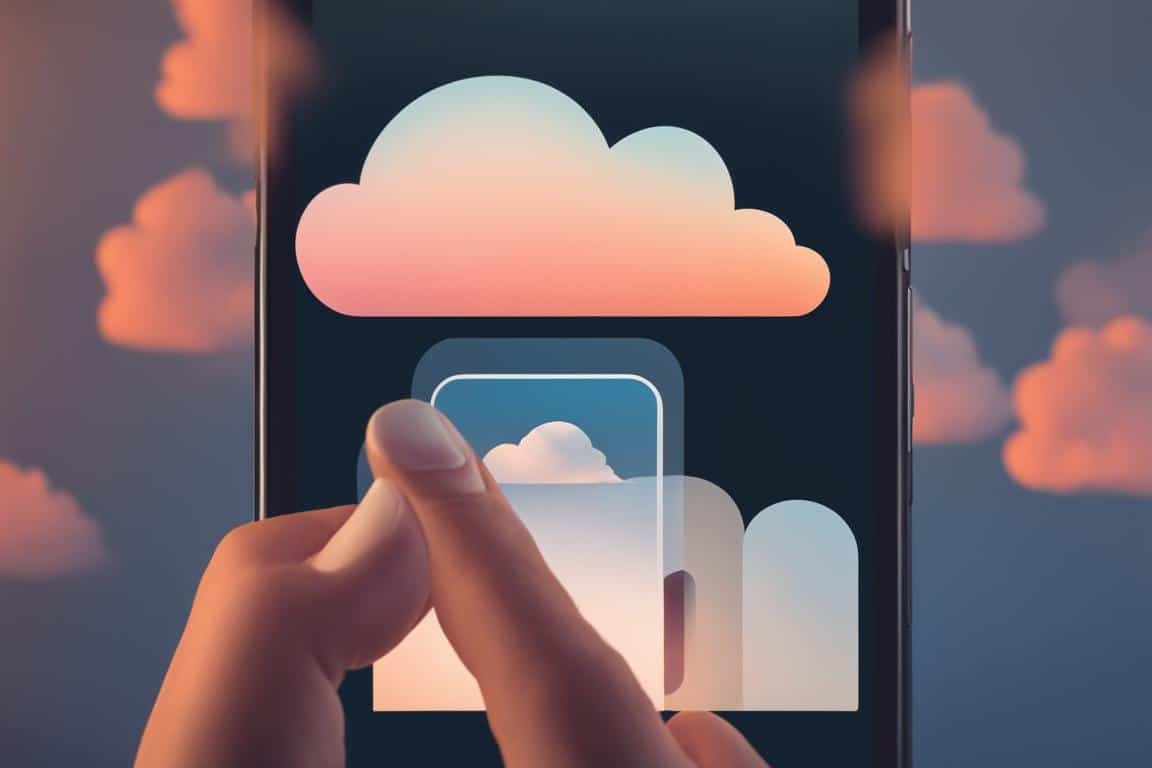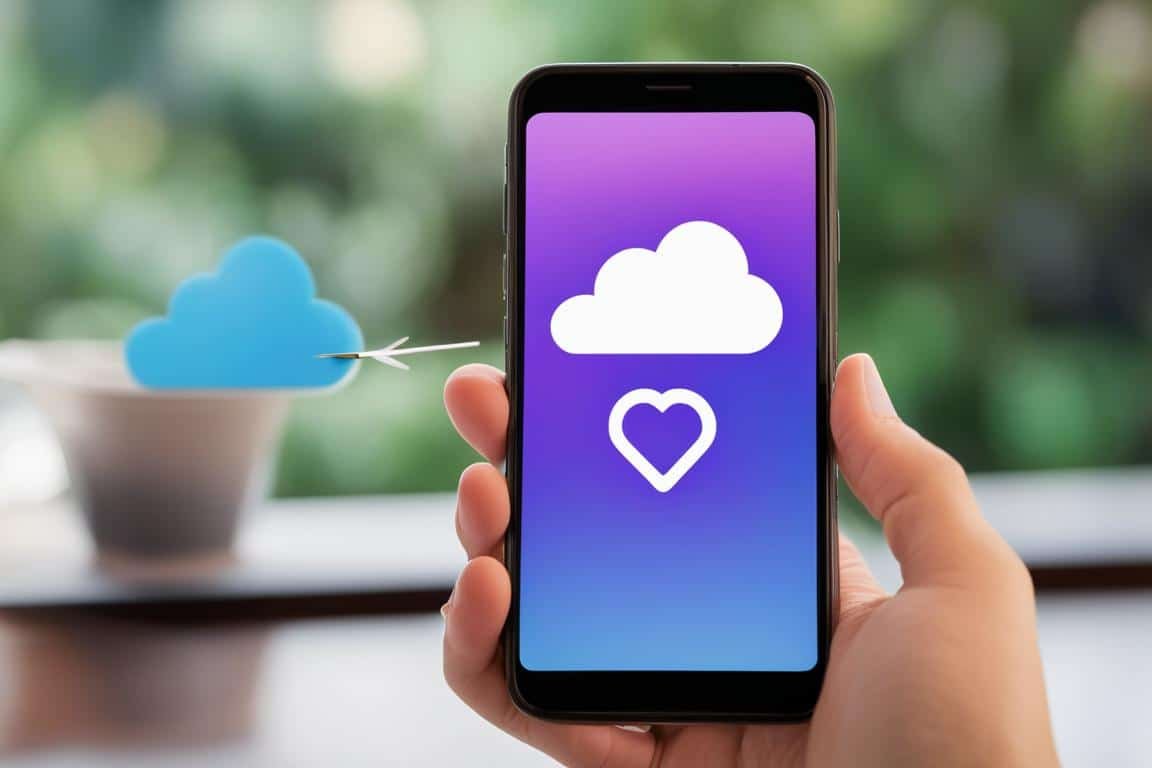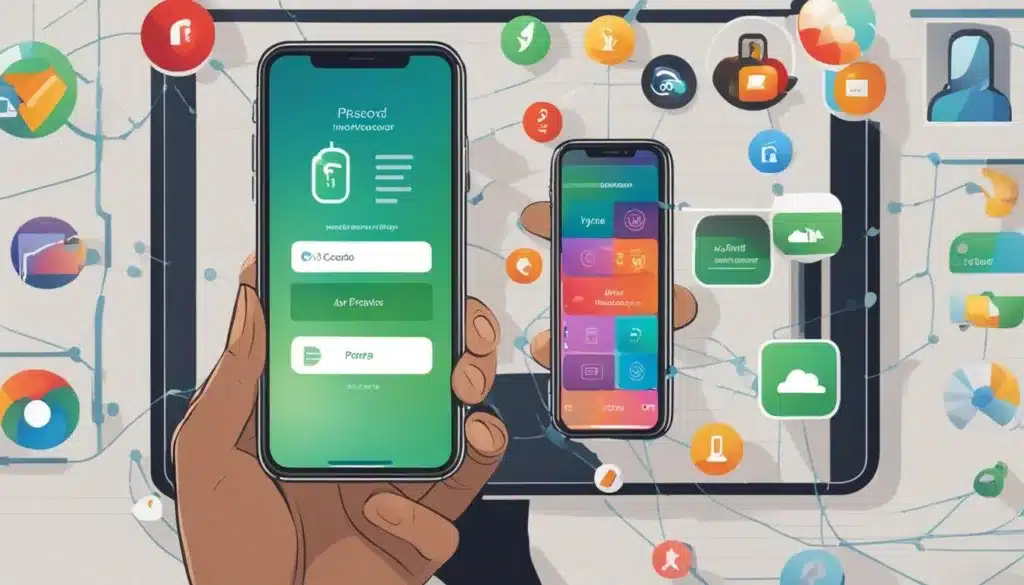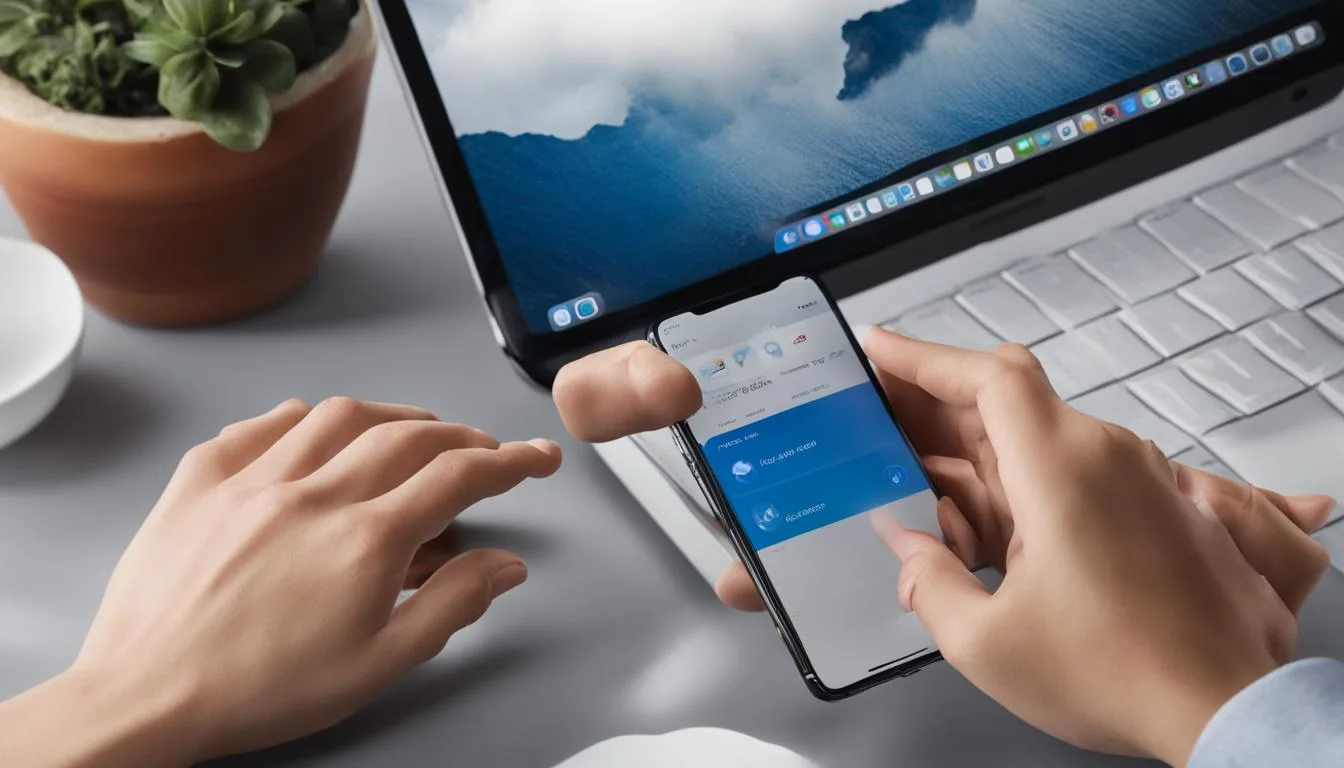
هل ترغب في معرفة كيفية إدارة حساب iCloud الخاص بك من جهاز الآيفون بدون الحاجة إلى استخدام الكمبيوتر؟ في هذا المقال، سنقدم لك شرحاً وافياً لعملية إدارة حساب iCloud من هاتف الآيفون بسهولة ويسر. سنستعرض الخطوات الأساسية لإدارة حساب iCloud بدون الحاجة للكمبيوتر وسنوفر لك نصائح قيمة لتنظيم بياناتك بفعالية واسترداد البيانات المفقودة والتحكم في إعدادات الآيكلاود وعمل نسخ احتياطية لبياناتك.
سوف نوفر لك أيضا نصائح حول كيفية التعامل مع المشاكل الشائعة التي قد تواجهها أثناء إدارة حساب iCloud من جهاز الآيفون. بعد قراءة هذا المقال، ستتمكن بكل سهولة من إدارة حساب iCloud الخاص بك والاستفادة القصوى من خدماته.
النقاط الرئيسية:
- كيفية إدارة حساب iCloud من الايفون بدون الحاجة إلى كمبيوتر.
- تنظيم بياناتك بفعالية في حساب iCloud.
- استرداد البيانات المفقودة من حساب iCloud.
- التحكم في إعدادات الآيكلاود على جهاز الآيفون.
- أهم المشاكل الشائعة وكيفية حلها أثناء إدارة حساب iCloud من الآيفون.
ادارة حساب iCloud من الايفون
في هذا القسم، سنكون مصدراً أكثر تفصيلاً حول كيفية ادارة حساب الآيكلاود من جهاز الآيفون بكل سهولة وسلاسة.
إدارة حساب iCloud من الآيفون ليست مهمة صعبة. يمكنك الوصول إلى إعدادات iCloud على هاتفك الآيفون بسهولة والتحكم في مختلف الخيارات المتاحة.
للوصول إلى إعدادات iCloud على هاتفك الآيفون، اتبع الخطوات التالية:
- افتح تطبيق “الإعدادات” على هاتفك الآيفون.
- اضغط على اسمك في أعلى الشاشة.
- اختر “iCloud” من القائمة.
عند الوصول إلى إعدادات iCloud، يمكنك إدارة حسابك بطرق مختلفة، مثل:
- مزامنة التطبيقات والبيانات عبر أجهزتك المختلفة.
- إجراء نسخ احتياطية للبيانات في iCloud.
- التحكم في مساحة التخزين الخاصة بك وإدارة الملفات المخزنة في iCloud Drive.
إضافة حساب iCloud آخر على الآيفون
إذا كنت ترغب في إضافة حساب iCloud آخر على هاتفك الآيفون، يمكنك استخدام الخيار “إضافة حساب” في قسم iCloud في إعدادات الهاتف. قم بتسجيل الخروج من حساب iCloud الحالي وأضف حساب iCloud الجديد باستخدام اسم المستخدم وكلمة المرور الخاصة به.
مزامنة التطبيقات والبيانات عبر أجهزتك
يعد iCloud مفيدًا للغاية عندما يتعلق الأمر بمزامنة التطبيقات والبيانات عبر أجهزتك المختلفة. فبفضل خدمة iCloud، يمكنك مزامنة التطبيقات والصور وجهات الاتصال والتقويمات وغيرها من البيانات بسهولة بين هاتفك الآيفون وأجهزتك الأخرى مثل الآيباد أو الآيبود أو الكمبيوتر.
إجراء نسخ احتياطية للبيانات في iCloud
يعتبر إجراء نسخ احتياطية للبيانات المخزنة على هاتفك الآيفون في iCloud أمرًا ضروريًا لحماية بياناتك الشخصية وتأمينها. يمكنك ضبط هاتفك الآيفون لإجراء نسخ احتياطية تلقائية بشكل يومي أو أسبوعي أو شهري على iCloud.
| الخطوة | الإجراء |
|---|---|
| 1 | افتح “الإعدادات” على هاتفك الآيفون. |
| 2 | اتبع المسار “اسمك > iCloud > iCloud Backup”. |
| 3 | تأكد من تفعيل خيار “iCloud Backup”. |
| 4 | اضغط على “مزامنة الآن” لإجراء نسخة احتياطية فورية أو انتظر حتى يتم إجراء نسخة احتياطية تلقائية وفقًا للإعدادات الخاصة بك. |
باستخدام خدمة iCloud Backup، يمكنك استعادة البيانات المفقودة أو نقلها إلى هاتف جديد بسهولة.
ادارة حساب iCloud بدون كمبيوتر
في هذا القسم، سنستعرض كيفية ادارة حساب iCloud من جهاز الآيفون بكل سهولة ويسر، دون الحاجة إلى استخدام الكمبيوتر. يمكنك القيام بمجموعة متنوعة من الأنشطة والعمليات بدون الحاجة إلى الجهاز الشخصي الخاص بك. إليك بعض الإجراءات التي يمكنك اتخاذها لإدارة حساب iCloud الخاص بك مباشرة من جهاز الآيفون:
- مزامنة البيانات: يمكنك تعيين الآيفون لمزامنة جميع بياناتك مع حساب iCloud الخاص بك. هذا يتضمن جهات الاتصال والتقويم والصور والفيديوهات وغيرها من الملفات.
- إدارة التخزين: يمكنك إدارة مساحة التخزين الخاصة بك في حساب iCloud من هاتف الآيفون مباشرة. يمكنك الحصول على معلومات حول استخدام المساحة وإعدادات التخزين وتحديث خطط التخزين المتاحة.
- نقل الملفات: يمكنك نقل الملفات بسهولة من وإلى حساب iCloud على الآيفون دون الحاجة إلى الكمبيوتر. يمكنك تحميل الملفات المختلفة مثل المستندات والصور والفيديوهات والملفات الصوتية، ومشاركتها أو استرجاعها في أي وقت ومن أي مكان.
بالإضافة إلى ذلك، يمكنك تلقي تنبيهات حول استخدام التخزين ومساحة التخزين المتاحة على هاتف الآيفون الخاص بك، والقيام بعمليات النسخ الاحتياطي للبيانات في السحابة الموفرة من قبل iCloud.
باستخدام هذه التقنيات والوظائف التي تقدمها iCloud، يمكنك الاستمتاع بإدارة حسابك والاستفادة القصوى من خدمات iCloud بسهولة ويسر، دون الحاجة إلى الكمبيوتر.
جدول الميزات:
| الميزة | الوصف |
|---|---|
| مزامنة البيانات | يمكنك مزامنة جميع بياناتك مع حساب iCloud الخاص بك، بما في ذلك جهات الاتصال والتقويم والصور والفيديوهات والملفات الأخرى. |
| إدارة التخزين | يمكنك إدارة مساحة التخزين الخاصة بك في حساب iCloud مباشرة من هاتف الآيفون، وتحديث خطط التخزين ومعرفة استخدام المساحة. |
| نقل الملفات | يمكنك نقل الملفات من وإلى حساب iCloud على الآيفون دون الحاجة إلى الكمبيوتر، بما في ذلك المستندات والصور والفيديوهات والملفات الصوتية. |
| تنبيهات استخدام التخزين | يمكنك تلقي تنبيهات حول استخدام مساحة التخزين وتخزين النسخ الاحتياطي للبيانات على iCloud. |
طريقة ادارة حسابك في الايكلاود من الايفون
إذا كنت ترغب في معرفة كيفية إدارة حساب iCloud الخاص بك من هاتف الآيفون بسهولة ويسر، فأنت في المكان المناسب. في هذا القسم، سنقدم لك طريقة بسيطة ومبسطة لإدارة حساب iCloud من هاتف الآيفون بدون الحاجة إلى استخدام الكمبيوتر. ستتمكن من مزامنة البيانات والملفات وإدارة الصور والمستندات بكل سهولة ويسر مباشرة من جهاز الآيفون الخاص بك.
أولاً، قم بفتح إعدادات الجهاز على هاتف الآيفون الخاص بك.
ثم انتقل إلى قسم “اسمك” في الأعلى واضغط على اسم حسابك في الآيكلاود.
ستظهر لك العديد من الخيارات لإدارة حسابك في iCloud. يمكنك بسهولة تشغيل وإيقاف مزامنة التطبيقات والصور والمستندات والمزيد. يمكنك أيضًا التحكم في إعدادات النسخ الاحتياطي وإدارة الأجهزة المرتبطة بحساب iCloud الخاص بك.
باستخدام هاتفك الآيفون، يمكنك أيضًا الوصول إلى iCloud Drive لتصفح وتنظيم الملفات والمجلدات على الإنترنت.
هذه هي الطريقة البسيطة والمبسطة لإدارة حساب iCloud الخاص بك من هاتف الآيفون. قم بتجربتها الآن واستمتع بالتحكم الكامل في بياناتك وملفاتك عبر أجهزتك.
| الخطوة | الإجراء |
|---|---|
| 1 | افتح إعدادات الجهاز على الآيفون الخاص بك |
| 2 | اضغط على اسم حسابك في الآيكلاود |
| 3 | قم بتشغيل وإيقاف مزامنة التطبيقات والصور والمستندات والخيارات الأخرى |
| 4 | أدر النسخ الاحتياطي وإدارة الأجهزة المرتبطة بحساب iCloud |
| 5 | استخدم iCloud Drive لتصفح وتنظيم الملفات والمجلدات على الإنترنت |
تنظيم بياناتك بكفاءة
عند استخدامك لحساب iCloud على هاتف الآيفون، من المهم أن تقوم بتنظيم بياناتك بكفاءة لتحافظ على السلاسة والسهولة في إدارتها. في هذا القسم، سنقدم لك بعض النصائح والأفكار التي ستساعدك في تنظيم بياناتك بطريقة فعالة ومنظمة.
استخدام المجلدات والتصنيفات
أحد أفضل الطرق لتنظيم بياناتك في حساب iCloud هو استخدام المجلدات والتصنيفات. يمكنك إنشاء مجلدات فرعية لتصنيف بياناتك وتنظيمها بناءً على نوعها أو تاريخها أو أي معيار آخر يناسبك. على سبيل المثال، يمكنك إنشاء مجلدات للصور والفيديوهات والوثائق والملفات الصوتية وغيرها، ثم تنظيم الملفات داخل تلك المجلدات.
استخدام تسميات وعلامات
بجانب استخدام المجلدات، يمكنك أيضًا استخدام تسميات وعلامات لتنظيم بياناتك بشكل دقيق. يمكنك تطبيق تسميات وعلامات على الملفات والصور والفيديوهات وغيرها، مما يتيح لك البحث والوصول السريع إلى الملفات ذات الصلة. على سبيل المثال، يمكنك استخدام تسمية “عمل” لجميع الملفات المتعلقة بمشروع عملك وتسمية “شخصي” للملفات ذات الطابع الشخصي.
مشاركة وتعاون
إضافة إلى التنظيم الفردي، يمكنك أيضًا مشاركة بياناتك مع الآخرين والتعاون في العمل على الملفات العامة. يمكنك مشاركة مجلداتك والسماح للأشخاص الآخرين بالوصول إليها وتعديلها، مما يتيح لك العمل المشترك على الملفات وتنظيمها بشكل مشترك. هذا يكون مفيدًا في حالات العمل الجماعي أو المشاريع المشتركة.
باستخدام هذه النصائح والأفكار، يمكنك تحقيق تنظيم بياناتك بكفاءة على حساب iCloud على هاتف الآيفون. استمتع بتجربة إدارة البيانات السهلة والسلسة، واحرص على الاستفادة القصوى من إمكانيات تنظيم البيانات في حساب iCloud الخاص بك.
| النصيحة | التطبيق |
|---|---|
| استخدم المجلدات والتصنيفات | أنشئ مجلدات فرعية ونظم الملفات داخلها بناءً على نوعها أو تاريخها |
| استخدم تسميات وعلامات | اعطِ الملفات والصور والفيديوهات تسميات وعلامات لتنظيمها بشكل دقيق والوصول إليها بسهولة |
| شارك وتعاون | مشاركة المجلدات مع الآخرين والتعاون في العمل على الملفات العامة |
استخدم هذه النصائح لتحقيق تنظيم بياناتك بكفاءة في حساب iCloud على هاتف الآيفون وتمتع بتجربة إدارة البيانات السلسة والمنظمة.
استرداد البيانات المفقودة
بمجرد أن تفقد بيانات مهمة على جهاز الآيفون الخاص بك، قد تشعر بالقلق والضياع. ولكن لا داعي للقلق، فاسترداد البيانات المفقودة ممكن ومتاح لك. في هذا القسم، سنقدم لك طرقًا فعالة لاستعادة بياناتك المفقودة والقيام بعملية الاسترداد بسهولة على جهاز الآيفون من خلال حساب الآيكلاود.
- قم بفتح تطبيق الإعدادات على جهاز الآيفون الخاص بك.
- انقر على اسم حسابك في أعلى الصفحة.
- اختر “آيكلاود” من القائمة.
- انتقل إلى قسم “نسخ احتياطي” وتحقق مما إذا كان هناك نسخة احتياطية متاحة للبيانات المفقودة.
- إذا وجدت نسخة احتياطية، اضغط على “استعادة” لاسترداد البيانات المفقودة.
- إذا لم تكن هناك نسخة احتياطية، قم بتنزيل برنامج استرداد البيانات بمساعدة الكمبيوتر على جهاز الكمبيوتر واتبع التعليمات لاسترداد البيانات.
يمكنك أيضًا استخدام خدمات الاسترداد السحابية المتاحة للاشتراك فيها، مثل iCloud Drive وGoogle Drive وDropbox، للاحتفاظ بنسخ احتياطية تلقائية لبياناتك واستعادتها في حالة فقدانها.
| مزايا استرداد البيانات من الآيكلاود | مزايا استرداد البيانات من حسابات مشابهة |
|---|---|
| سهولة الوصول إلى البيانات المفقودة | الفحص الدقيق للملفات المفقودة |
| استعادة البيانات بسرعة وفعالية | الاحتفاظ بنسخ احتياطية تلقائية |
| حماية البيانات بواسطة نظام أمان قوي | مشاركة البيانات مع الآخرين بسهولة |
استرداد البيانات المفقودة يعد مسألة مهمة وحساسة. لذا، يُنصح بتنفيذ عملية الاسترداد بعناية لضمان الحصول على البيانات الصحيحة في أمان. في حالة عدم القدرة على استرداد البيانات بنفسك، يمكنك الاستعانة بمحترفين متخصصين في استرداد البيانات لمساعدتك في الحصول على المساعدة اللازمة.
التحكم في إعدادات الآيكلاود
تُعد إعدادات الآيكلاود من العناصر الهامة التي يجب أن تتمتع بمرونة واختيارية بالغة لتناسب احتياجاتك الشخصية. يتيح لك جهاز الآيفون التحكم الكامل في الإعدادات المتعلقة بحساب iCloud وتخصيصها وفقًا لتفضيلاتك الخاصة.
في هذا القسم، سنستعرض بعض الإعدادات الهامة في حساب iCloud التي يمكنك التحكم فيها من جهاز الآيفون. سنقدم لك إرشادات سهلة ومبسطة لإجراء التغييرات وتكييف الإعدادات حسب احتياجاتك الشخصية.
سيتم تناول النقاط التالية:
- إعدادات النسخ الاحتياطي والتخزين
- إعدادات المزامنة والتطبيقات
- إدارة الجهاز المفقود
- إعدادات الأمان والخصوصية
إعدادات النسخ الاحتياطي والتخزين
نظرًا لأهمية البيانات الخاصة بك، يمكنك تخصيص إعدادات النسخ الاحتياطي والتخزين بحساب iCloud. يمكنك تحديد ما تُرغب في نسخه وتخزينه مثل المستندات، والصور، ومقاطع الفيديو، والتطبيقات. تعرف على كيفية تعيين إعدادات النسخ الاحتياطي الأفضل لاحتياجاتك.
إعدادات المزامنة والتطبيقات
المزامنة هي وظيفة هامة لإدارة البيانات عبر أجهزة Apple المختلفة. يمكنك التحكم في إعدادات المزامنة للبريد الإلكتروني، وجهات الاتصال، والتقويم، والمزيد. استفد من هذه الإعدادات لمزامنة بياناتك بسلاسة وفعالية.
إدارة الجهاز المفقود
في حالة فقدان جهاز الآيفون أو سرقته، يمكنك استخدام إعدادات الآيكلاود للعثور على الجهاز وتأمين بياناتك. تعرف على كيفية تفعيل واستخدام ميزة البحث عن جهازك وتجاوز المشاكل المتعلقة بفقدانه.
إعدادات الأمان والخصوصية
يُعد حساب iCloud بيئة آمنة تحتاج إلى إعدادات مناسبة للأمان والخصوصية. قم بضبط إعدادات مثل كلمة مرور iCloud، والمصادقة الثنائية، والإعدادات المتعلقة بالبيانات الشخصية للحفاظ على خصوصيتك وأمان بياناتك.
تطبيق هذه الإعدادات سيمنحك التحكم الكامل بحساب iCloud من جهاز الآيفون وضمان استخدامه بطريقة تلبي احتياجاتك الفردية. استفد من المرونة والقوة التي يوفرها iCloud لتحقيق تجربة مثلى وآمنة.
النسخ الاحتياطي للبيانات
في هذا القسم سنشرح كيفية إجراء نسخ احتياطية لبياناتك من جهاز الآيفون باستخدام حساب الآيكلاود. النسخ الاحتياطي هو عملية مهمة لحفظ وحماية بياناتك الشخصية والملفات الهامة من الفقدان أو التلف. يعد حساب الآيكلاود وسيلة موثوقة لإجراء نسخ احتياطية تلقائية لبياناتك والاحتفاظ بها في السحابة للوصول إليها في أي وقت ومن أي جهاز.
لإجراء نسخ احتياطية لبياناتك على جهاز الآيفون باستخدام حساب الآيكلاود، اتبع الخطوات التالية:
- افتح إعدادات الجهاز على جهاز الآيفون الخاص بك.
- انقر على اسمك في أعلى الشاشة.
- اختر “الآيكلاود” من القائمة.
- انتقل إلى “نسخ الاحتياط” أو “iCloud Backup”.
- قم بتفعيل خيار النسخ الاحتياطي بالنقر على الزر “نسخ احتياطي الآن” أو “Back Up Now”.
بعد الانتهاء من إجراء النسخ الاحتياطي، ستتم حفظ جميع بياناتك، بما في ذلك الصور والفيديوهات والرسائل والتطبيقات، بشكل آمن في حساب الآيكلاود الخاص بك. بفضل هذه الخاصية، يمكنك استرداد البيانات في حالة فقدان الجهاز أو تحديثه، أو عند استعادة الإعدادات المصنعية للجهاز. بالإضافة إلى ذلك، يمكنك استخدام حساب الآيكلاود لنقل بياناتك إلى جهاز جديد بكل سهولة ويسر.
نوصي بإجراء النسخ الاحتياطي بانتظام لضمان حفظ أحدث نسخة من بياناتك. يمكنك أيضًا ضبط الجهاز لإجراء نسخ احتياطية تلقائية بانتظام عن طريق تنشيط خيار “نسخ احتياطي تلقائي” أو “iCloud Backup” في إعدادات الآيكلاود. بذلك، ستتمكن من الاستمرار في حماية بياناتك والحفاظ على سلامتها دون الحاجة إلى إجراء النسخ الاحتياطي يدويًا في كل مرة.
مشاكل شائعة وحلولها
قد تواجه العديد من المشاكل أثناء إدارة حساب الآيكلاود من جهاز الآيفون. في هذا القسم، سنستعرض بعض هذه المشاكل ونطرح حلولًا سهلة وفعالة للتغلب عليها.
1. مشكلة عدم القدرة على تسجيل الدخول إلى حساب الآيكلاود
إذا واجهتك مشكلة في تسجيل الدخول إلى حساب الآيكلاود من جهاز الآيفون، يمكنك حل المشكلة باتباع الخطوات التالية:
- تأكد من تواجد اتصال إنترنت قوي ومستقر.
- تحقق من صحة اسم المستخدم وكلمة المرور المدخلة.
- إعادة تشغيل جهاز الآيفون ومحاولة تسجيل الدخول مرة أخرى.
- في حال استمرار المشكلة، اتصل بدعم العملاء للحصول على مساعدة إضافية.
2. مشكلة تعطل مزامنة البيانات
إذا واجهتك مشكلة في مزامنة البيانات بين جهازك الآيفون وحساب الآيكلاود، يمكنك اتباع الحلول التالية:
- تأكد من أن اتصالك بالإنترنت قوي ومستقر.
- تحقق من إعدادات المزامنة على جهاز الآيفون وتأكد من أن جميع الخيارات المرغوبة مفعّلة.
- قم بتحديث تطبيق الآيكلاود إلى أحدث إصدار متاح.
- إعادة تشغيل جهاز الآيفون والقيام بتجربة المزامنة مرة أخرى.
- إذا استمرت المشكلة، قد تحتاج إلى إعادة تثبيت تطبيق الآيكلاود.
3. مشكلة النسخ الاحتياطي الغير مكتمل
إذا واجهتك مشكلة في عملية النسخ الاحتياطي على حساب الآيكلاود ولم يتم إكمالها بشكل صحيح، يمكنك محاولة الحلول التالية:
- تأكد من وجود مساحة كافية على جهاز الآيفون وحساب الآيكلاود لإتمام النسخ الاحتياطي.
- تحقق من اتصالك بالإنترنت أثناء عملية النسخ الاحتياطي وتأكد من أنه قوي ومستقر.
- تحقق من إعدادات النسخ الاحتياطي على جهاز الآيفون وتأكد من تفعيل الخيارات المرغوبة.
- قم بتحديث تطبيق الآيكلاود إلى أحدث إصدار.
- في حال استمرت المشكلة، قد تحتاج إلى إعادة تشغيل جهاز الآيفون وإعادة النسخ الاحتياطي.
تلك بعض المشاكل الشائعة التي قد تواجهك أثناء إدارة حساب الآيكلاود من جهاز الآيفون وكيفية حلها بسهولة. باستخدام هذه الحلول، ستتمكن من تجنب المشاكل والاستمتاع بتجربة استخدام الآيكلاود بشكل سلس ومريح.
الخلاصة
بعد استعراض الخطوات والنصائح المفصلة التي قدمناها في الأقسام السابقة، نستنتج أنه بإمكانك إدارة حسابك في الآيكلاود من جهاز الآيفون بكفاءة وسلاسة ودون الحاجة إلى استخدام الكمبيوتر.
من خلال اتباع الإرشادات الموجودة في الأقسام السابقة، ستتمكن من الوصول إلى حساب iCloud الخاص بك، وتنظيم بياناتك بكفاءة، واسترداد البيانات المفقودة، والتحكم في إعدادات iCloud، وإجراء نسخ احتياطية للبيانات بكل سهولة.
قد تواجه بعض المشاكل في بعض الأحيان، ولكن في هذا الدليل قدمنا حلولًا سهلة لبعض المشاكل الشائعة التي قد تواجهك، مما يجعل إدارة حسابك في الآيكلاود أمرًا سهلاً ومريحًا.