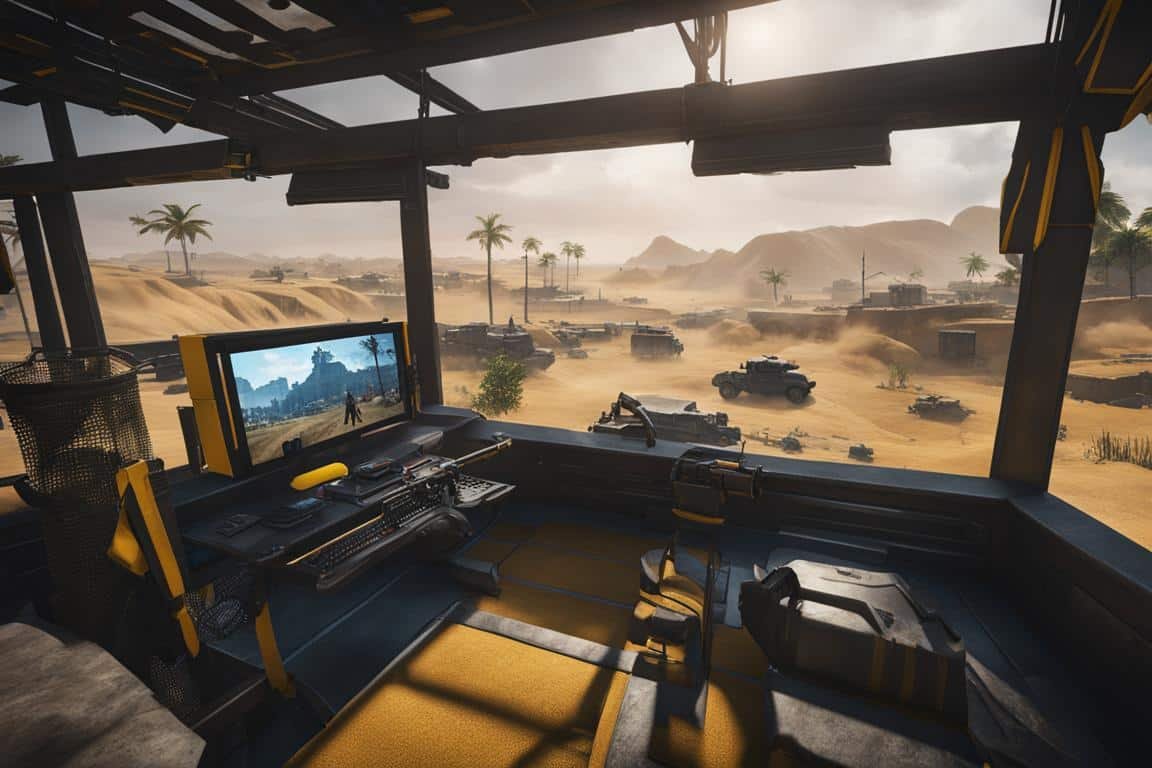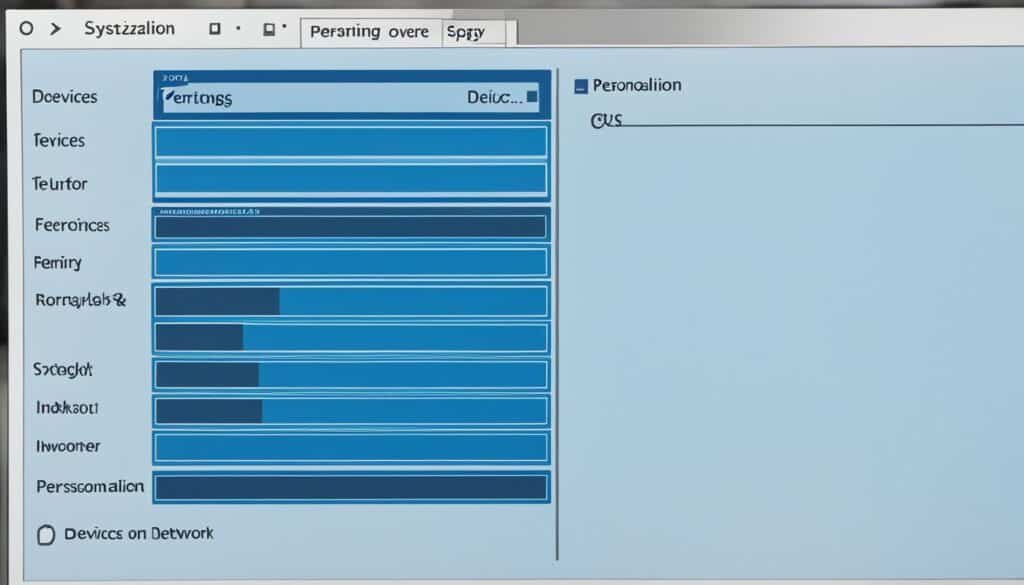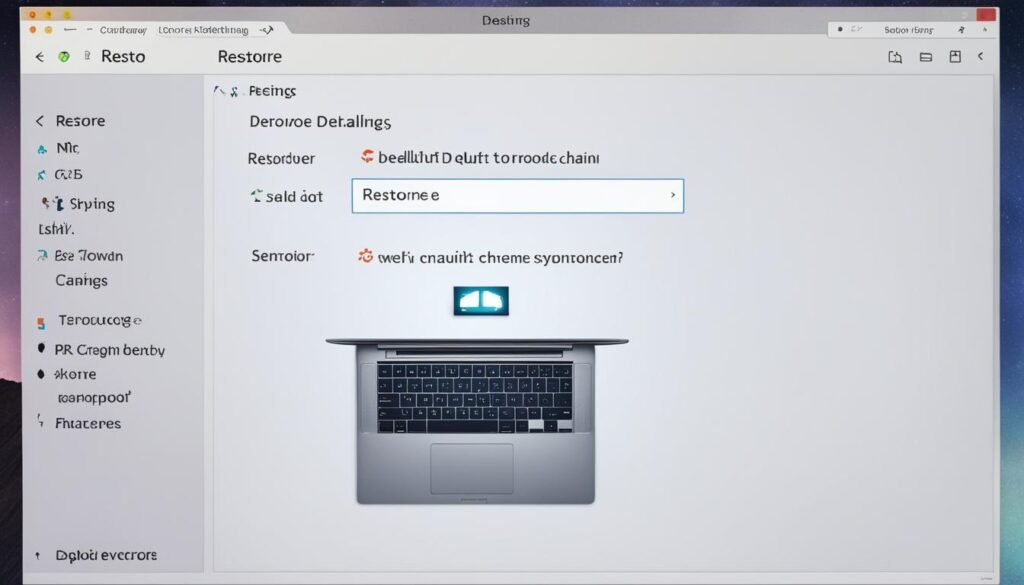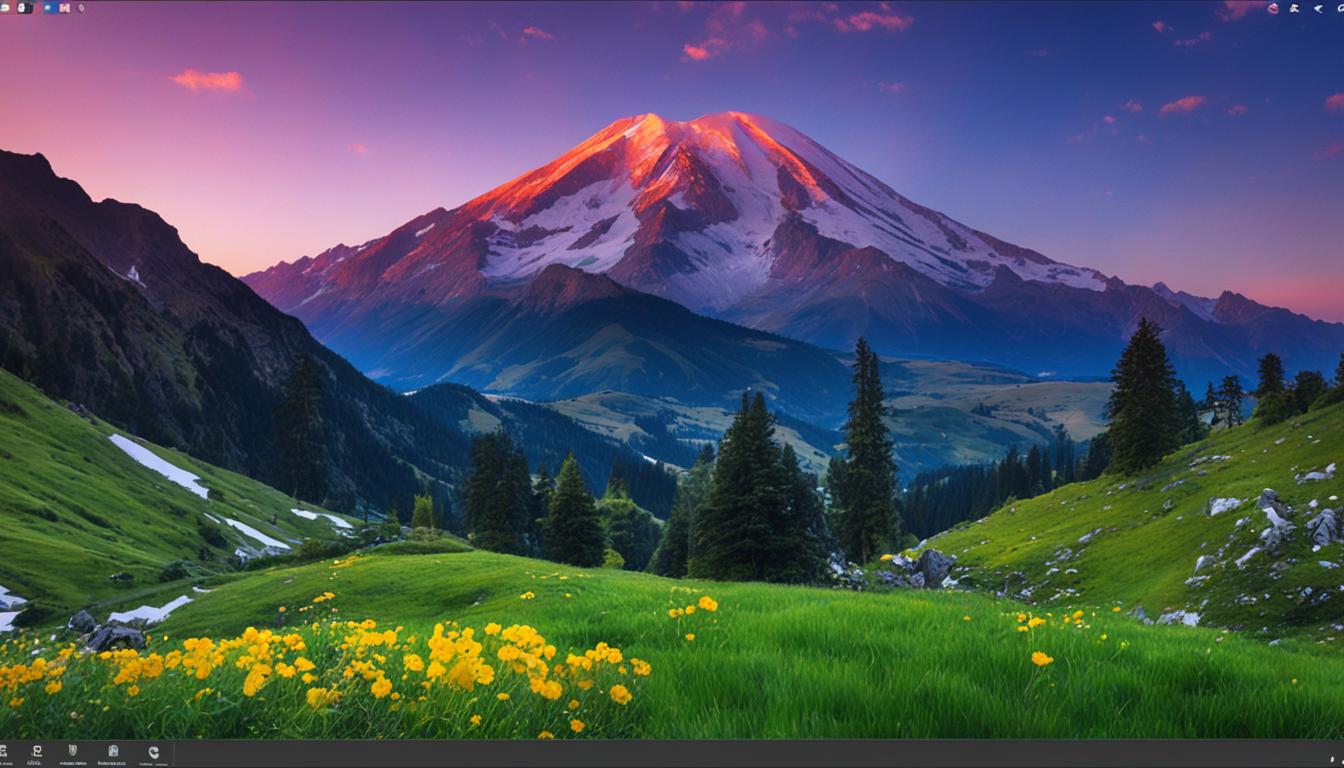
عندما تمتلك جهاز كمبيوتر، ترغب في تخصيصه وجعله يعكس ذوقك الشخصي. ومن أبرز الطرق لتخصيص سطح المكتب هو تغيير خلفية الشاشة. ولكن في بعض الأحيان، قد تواجه مشكلة عدم تمكنك من تغيير خلفية سطح المكتب للكمبيوتر. في هذا المقال، سنلقي نظرة على كيفية حل هذه المشكلة بخطوات بسيطة وسهلة. ستتعلم كيفية التحقق من إعدادات النظام وإعادة تشغيل الكمبيوتر وتحديث برامج بطاقة العرض واستعادة الإعدادات الافتراضية والمزيد.
سوف نستكشف أيضًا بعض المشاكل الشائعة التي قد تحدث عند محاولة تغيير خلفية سطح المكتب وكيفية التعامل معها بكفاءة. إذا كانت لديك مشكلة في تغيير خلفية سطح المكتب، فلا تقلق، فالحل هنا!
نقاط مهمة
- تحقق من إعدادات النظام قبل أي شيء آخر.
- جرب إعادة تشغيل الكمبيوتر لحل المشكلة.
- تأكد من صلاحية الملف الذي ترغب في استخدامه.
- استخدم خيارات النظام لتغيير خلفية سطح المكتب.
- تحقق من وجود تحديثات لبرامج بطاقة العرض الخاصة بك.
باتباع هذه الخطوات، ستتمكن بسهولة من حل مشكلة عدم تغيير خلفية سطح المكتب للكمبيوتر وتخصيص شاشتك بالطريقة التي تريدها. استمتع بتجربة مرئية فريدة وشخصية على جهازك!
مشاكل تغيير الخلفية على سطح المكتب
عندما تقوم بمحاولة تغيير خلفية سطح المكتب لجهاز الكمبيوتر الخاص بك، قد تواجه بعض المشاكل التي تعيق تحقيق ذلك. سنتطرق في هذا القسم إلى بعض المشاكل الشائعة التي يواجهها المستخدمون عند محاولة تغيير خلفية سطح المكتب ونتعرف على أسبابها المحتملة.
وفيما يلي قائمة ببعض المشاكل الشائعة:
- عدم ظهور الخيار لتغيير الخلفية.
- تغيير الخلفية ولكنها لا تظهر بشكل صحيح.
- تغيير الخلفية ولكنها تعود إلى الخلفية الافتراضية تلقائيًا.
قد تكون هناك أسباب مختلفة لحدوث هذه المشاكل، ومن المهم فهمها وتحديد الحل المناسب لكل حالة.
عدم ظهور الخيار لتغيير الخلفية:
إذا واجهتك هذه المشكلة، فقد يكون السبب هو إعدادات النظام الخاصة بجهاز الكمبيوتر. قد يكون هناك قيود تمنع تغيير الخلفية، مثل الإعدادات الخاصة بالمؤسسة أو النظام الأساسي الذي تستخدمه.
لحل هذه المشكلة، يجب التحقق من إعدادات النظام والتأكد من أنها تسمح بتغيير الخلفية. قد يكون من الضروري الاتصال بمسؤول النظام أو قسم الدعم الفني للحصول على مساعدة في تعديل هذه الإعدادات.
تغيير الخلفية ولكنها لا تظهر بشكل صحيح:
إذا قمت بتغيير الخلفية ولكنها لا تظهر بالشكل الصحيح أو تظهر بتشويش، فقد يكون السبب هو تنسيق الملف الذي تم استخدامه كخلفية. قد يكون الملف غير متوافق مع جهاز الكمبيوتر الخاص بك أو لا يدعم الصيغة المستخدمة.
لحل هذه المشكلة، يمكنك تجربة استخدام ملف خلفية آخر بتنسيق متوافق مع جهازك. يمكنك أيضًا تنزيل برامج محررة للصور لتعديل الملف وتحويله إلى تنسيق يدعمه الجهاز.
تغيير الخلفية ولكنها تعود إلى الخلفية الافتراضية تلقائيًا:
إذا قمت بتغيير الخلفية ولكنها تعود إلى الخلفية الافتراضية تلقائيًا، فقد يكون هناك برامج أو إعدادات تحد من القدرة على تغيير الخلفية بشكل دائم.
لحل هذه المشكلة، يجب التحقق من البرامج التي تعمل في الخلفية وتحتاج إلى تعديل أو تحديث. قد يكون من الضروري أيضًا إزالة أي برامج غير معروفة أو غير ضرورية التي قد تتداخل مع إعدادات الخلفية.
تلك هي بعض المشاكل الشائعة التي يمكن أن تواجهك عند محاولة تغيير خلفية سطح المكتب للكمبيوتر. قم بمتابعة الأقسام القادمة لمزيد من الحلول والتوجيهات.
التحقق من إعدادات النظام
قبل القيام بأي شيء آخر، لا بأس بالتحقق من إعدادات النظام الخاصة بك للتأكد من عدم وجود مشكلة فيها تمنع تغيير خلفية سطح المكتب. يُعد التحقق من إعدادات النظام البداية المثلى في معرفة سبب تعذر تغيير الخلفية على جهاز الكمبيوتر الخاص بك.
الخطوات:
- اضغط على زر “إبدأ” في شريط المهام.
- اختر “إعدادات” من القائمة المنبثقة.
- انتقل إلى “شخصية” أو “تخصيص” في قسم الإعدادات.
- تأكد من أن خيار تغيير خلفية سطح المكتب مفعل.
- تحقق من إعدادات الصور المناسبة لتغيير الخلفية وتأكد من وجود صلاحية الوصول إليها.
عندما تتحقق من إعدادات النظام وتضمن أنها صحيحة ولا توجد مشكلات بها، يمكنك المضي قدمًا في استكشاف الخيارات الأخرى المتاحة لتغيير خلفية سطح المكتب.
إعادة تشغيل الكمبيوتر
في حالة واجهتك مشكلة في تغيير خلفية سطح المكتب في جهاز الكمبيوتر الخاص بك، فقد يكون ذلك نتيجة للتجزؤ في الجهاز. قد يتسبب التجزؤ في عدم القدرة على تغيير الخلفية كما ترغب. لذا، يُنصح ببساطة بإعادة تشغيل الكمبيوتر لحل المشكلة.
عند إعادة التشغيل، سيتم بدء تشغيل نظام التشغيل من جديد، وقد يساعد ذلك في تخليص الجهاز من أي تجزؤ قد يكون سببًا لعدم تغيير الخلفية. قم باتباع الخطوات التالية لإعادة تشغيل الكمبيوتر:
- أغلق جميع البرامج والنوافذ المفتوحة على جهاز الكمبيوتر الخاص بك.
- اضغط على زر إعادة التشغيل أو قم بإيقاف تشغيل الجهاز ومن ثم تشغيله مرة أخرى.
- انتظر حتى يعيد الجهاز تشغيله ويبدأ تشغيل نظام التشغيل.
- قم بتجربة تغيير خلفية سطح المكتب مرة أخرى وتأكد من نجاح العملية.
إعادة تشغيل الكمبيوتر يمكن أن تكون وسيلة بسيطة وفعالة للتغلب على مشكلة عدم تغيير خلفية سطح المكتب. إذا استمرت المشكلة، يُنصح بمتابعة الخطوات الأخرى التي سبق شرحها في المقال للوصول إلى الحل المناسب.
التحقق من صلاحية الملف
عندما تواجه مشكلة في تغيير خلفية سطح المكتب، يمكن أن تكون صلاحية الملف المُستخدم للخلفية المشكلة الرئيسية. من المهم التأكد من أن الملف الذي ترغب في استخدامه كخلفية للسطح يتمتع بالصلاحية الكافية للتعديل عليه.
للتحقق من صلاحية الملف، يمكنك اتباع الخطوات التالية:
- انقر بزر الماوس الأيمن على الملف المطلوب وحدد “خصائص”.
- انتقل إلى علامة تبويب “الأمان”.
- تأكد من أن لديك إذن لتعديل الملف والوصول إليه.
إذا لم يكن لديك الصلاحية الكافية، يمكنك تغيير صلاحيات الملف عن طريق اتباع الخطوات الموجودة في هذا الدليل هنا.
من الضروري التحقق من صلاحية الملف لضمان قدرتك على تعديل خلفية سطح المكتب بسهولة وسلاسة.
تغيير خلفية سطح المكتب باستخدام خيارات النظام
هل ترغب في تغيير خلفية سطح المكتب الخاصة بك؟ يمكنك ذلك بكل سهولة باستخدام الخيارات المتاحة في إعدادات النظام على جهازك.
- ابدأ بالنقر فوق زر “بدء” في شريط المهام واختر “الإعدادات”.
- انتقل إلى “الشخصية” أو “التخصيص” حسب إصدار النظام الذي تستخدمه.
- ستجد خيارًا لتغيير خلفية سطح المكتب، قم بالنقر عليه.
- استعرض الصور المتاحة في مجلداتك الخاصة وحدد الصورة التي ترغب في استخدامها كخلفية.
- بعد اختيار الصورة المناسبة، قم بتأكيد التغييرات وسيتم تغيير خلفية سطح المكتب الخاصة بك على الفور.
لا تتردد في تجربة مختلف الصور والخلفيات حتى تجد الشكل الذي يناسب ذوقك الشخصي. استمتع بتخصيص سطح المكتب الخاص بك وجعله يعبر عن شخصيتك.
استمتع بتجربة مختلف الصور والخلفيات حتى تجد الشكل الذي يناسب ذوقك الشخصي. استمتع بتخصيص سطح المكتب الخاص بك وجعله يعبر عن شخصيتك.
| الخيار | التفاصيل |
|---|---|
| ابدأ | زر “بدء” في شريط المهام، يقع في الزاوية اليسرى السفلى من الشاشة. |
| الإعدادات | اختر “الإعدادات” من القائمة المنبثقة عند النقر على زر “بدء”. |
| الشخصية أو التخصيص | اختر “الشخصية” أو “التخصيص” حسب إصدار النظام الذي تستخدمه. |
| تغيير خلفية سطح المكتب | اعثر على خيار تغيير خلفية سطح المكتب وقم بالنقر عليه. |
| اختيار الصورة | استعرض الصور المتاحة وحدد الصورة التي ترغب في استخدامها كخلفية. |
| تأكيد التغييرات | بعد اختيار الصورة المناسبة، قم بتأكيد التغييرات لتغيير خلفية سطح المكتب الخاصة بك. |
تحديث برامج بطاقة العرض
في بعض الأحيان، تكون هناك مشكلة في برامج بطاقة العرض التي تعيق تغيير خلفية سطح المكتب. لحل هذه المشكلة، من المهم التحقق من وجود التحديثات المتاحة لهذه البرامج وتثبيتها إن لزم الأمر. تحديث برامج بطاقة العرض يمكن أن يساعد في تحسين أداء البطاقة وحل المشاكل المتعلقة بالعرض.
قبل بدء عملية التحديث، تأكد من البحث عن تحديثات جديدة لبرامج بطاقة العرض على موقع المُصَنِّع الرسمي. قد يتضمن التحديث إصلاحات للأخطاء المعروفة أو تحسينات للأداء. قم بتنزيل وتثبيت أي تحديثات متاحة لضمان تشغيل بطاقة العرض بأفضل طريقة ممكنة.
يمكنك التحقق من وجود تحديثات لبرامج بطاقة العرض عن طريق فتح برنامج إعدادات بطاقة العرض على جهازك. ابحث عن خيار “تحديث البرامج” أو “تحديث السائقين” واتبع التعليمات لتحميل وتثبيت أي تحديثات متاحة. قد يتطلب تثبيت التحديثات إعادة تشغيل الكمبيوتر لتفعيلها بشكل صحيح.
باستخدام هذه الخطوة البسيطة، يمكنك حل المشاكل المحتملة المتعلقة ببرامج بطاقة العرض وتحسين تجربة تغيير خلفية سطح المكتب لديك.
استعادة الإعدادات الافتراضية
في حالة عدم نجاح الخطوات السابقة، يمكن أن يكون الحل الأمثل هو استعادة الإعدادات الافتراضية للسطح وإعادة تهيئتها.
عندما تواجهك مشكلة في تغيير خلفية سطح المكتب ولا تجد حلاً مناسبًا بعد اتباع الخطوات السابقة، يمكنك محاولة استعادة الإعدادات الافتراضية للسطح. يعني ذلك إعادة السطح إلى حالته الأصلية من خلال استعادة الإعدادات الافتراضية.
لاحظ أن هذه الخطوة قد تمحو التخصيصات التي قمت بها للسطح، بما في ذلك الخلفية والأيقونات والثيمات. ستعود السطح إلى حالة الإعدادات الافتراضية، وبالتالي ستفقد أي تغييرات قد قمت بها.
لتنفيذ استعادة الإعدادات الافتراضية، يمكنك اتباع الخطوات التالية:
- اذهب إلى قائمة “إعدادات النظام”.
- ابحث عن خيار “استعادة الإعدادات الافتراضية”.
- انقر على هذا الخيار لتأكيد رغبتك في استعادة الإعدادات الافتراضية.
بعد اتمام هذه الخطوات، سيتم استعادة الإعدادات الافتراضية للسطح وإعادة تهيئتها. قد يستغرق الأمر بعض الوقت حتى يكتمل العملية.
إليك في الجدول التالي ملخص للخطوات الرئيسية لاستعادة الإعدادات الافتراضية للسطح:
| الخطوة | التفاصيل |
|---|---|
| الخطوة 1 | اذهب إلى قائمة “إعدادات النظام”. |
| الخطوة 2 | ابحث عن خيار “استعادة الإعدادات الافتراضية”. |
| الخطوة 3 | انقر على هذا الخيار لتأكيد رغبتك في استعادة الإعدادات الافتراضية. |
تذكر أن استعادة الإعدادات الافتراضية هي خيار الأخير ويجب استخدامه فقط إذا لم تعثر على حلاً آخر لمشكلة تغيير خلفية سطح المكتب. إذا استمرت المشكلة، قد تحتاج إلى طلب مساعدة من فني الدعم لحلها.
التحقق من البرامج الضارة
للأسف، البرامج الضارة قد تكون سببًا لمشكلة عدم تغيير خلفية سطح المكتب على جهاز الكمبيوتر الخاص بك. ولذلك، من المهم أن تتحقق من وجود أي برامج ضارة قد تكون مثبتة على جهازك.
للقيام بذلك، يمكنك اتباع الخطوات التالية:
- تأكد من تحديث برامج الحماية الخاصة بك إلى أحدث الإصدارات. يجب عليك إجراء تحديثات منتظمة للبرامج الخاصة بالحماية لضمان أنها تقوم بالكشف عن أي برامج ضارة قد تكون موجودة على جهازك.
- قم بفحص الكمبيوتر بواسطة برنامج مكافحة الفيروسات الخاص بك. قم بتشغيل برنامج المكافحة واتبع التعليمات لفحص جهازك بحثًا عن أي برامج ضارة أو تهديدات أخرى.
- قم بتثبيت أدوات مكافحة البرامج الضارة. يمكنك استخدام برامج مكافحة البرامج الضارة المجانية المتاحة على الإنترنت لفحص جهازك والتأكد من عدم وجود أي برامج ضارة.
باختصار، التحقق من البرامج الضارة هو خطوة مهمة لحل مشكلة عدم تغيير خلفية سطح المكتب. قم بتحديث برامج الحماية الخاصة بك وقم بفحص جهازك بانتظام للتأكد من عدم وجود أي برامج ضارة قد تؤثر على إمكانية تخصيص خلفية سطح المكتب الخاص بك.
ماذا لو وجدت برامج ضارة؟
إذا وجدت أي برامج ضارة على جهازك، فمن الأفضل أن تقوم بإزالتها فورًا. استخدم برامج مكافحة البرامج الضارة أو اطلب المساعدة من فني دعم الكمبيوتر للحصول على إرشادات حول كيفية إزالة البرامج الضارة وتنظيف جهازك بشكل صحيح.
| الخطوة | الإجراء |
|---|---|
| 1 | تحديث برامج الحماية الخاصة بك |
| 2 | فحص الكمبيوتر بواسطة برنامج مكافحة الفيروسات |
| 3 | تثبيت أدوات مكافحة البرامج الضارة |
اتصل بفني الدعم
إذا لم تتمكن من حل مشكلة تغيير خلفية سطح المكتب للكمبيوتر بنفسك، فلا تتردد في اتصال بفني الدعم للحصول على المساعدة اللازمة في حل المشكلة. فني الدعم متخصص في معالجة مشاكل الكمبيوتر ويمتلك المعرفة والخبرة اللازمة للتعامل مع مشكلات تغيير خلفية سطح المكتب.
بواسطة الاتصال بفني الدعم، يمكنك شرح المشكلة بالتفصيل وتزويده بأية معلومات أو رسائل خطأ تظهر أثناء محاولة تغيير خلفية سطح المكتب. سيقوم فني الدعم بتشخيص المشكلة وتقديم الحلول المناسبة لك.
سواء كنت تواجه مشكلة في الإعدادات أو البرامج أو الأجهزة الأخرى، ففني الدعم يمتلك المعرفة الفنية اللازمة للتعامل معها وحلها. قد يتطلب الحل بعض الإجراءات الإضافية أو التحقق من بعض الملفات أو التثبت من تحديثات النظام. وبفضل خبرته ومهاراته، يمكن لفني الدعم مساعدتك في حل المشكلة واستعادة القدرة على تغيير خلفية سطح المكتب بكل سهولة ويسر.
الخلاصة
في هذه المقالة، تعرفنا على كيفية حل مشكلة عدم تغيير خلفية سطح المكتب للكمبيوتر. إذا كنت تواجه هذه المشكلة، يمكنك اتباع هذه الخطوات البسيطة لتتمكن من تخصيص شاشتك بسهولة واختيار خلفية تعكس ذوقك الشخصي.
أولاً، قم بالتحقق من إعدادات النظام الخاصة بك. تأكد من عدم وجود أي إعدادات معيبة تمنع تغيير الخلفية. ثم، قم بإعادة تشغيل الكمبيوتر لتصحيح أي تجزؤ قد يحدث فيه.
التحقق من صلاحية الملف الذي ترغب في استخدامه كخلفية للسطح. قد يكون الملف لا يتمتع بالصلاحية الكافية للتعديل عليه.
من ثم، قم بتغيير الخلفية باستخدام الخيارات المتاحة في إعدادات النظام. يمكنك اختيار الصورة التي تعجبك وتعكس ذوقك الشخصي.
أسئلة متكررة
كيف يمكنني حل مشكلة عدم تغيير خلفية سطح المكتب للكمبيوتر؟
يمكنك حل مشكلة عدم تغيير خلفية سطح المكتب للكمبيوتر عن طريق التحقق من إعدادات النظام وإعادة تشغيل الكمبيوتر. يمكنك أيضًا التحقق من صلاحية الملف الذي ترغب في تعيينه كخلفية واستخدام خيارات النظام لتغيير الخلفية.
ما هي بعض المشاكل الشائعة التي تحدث عند محاولة تغيير خلفية سطح المكتب للكمبيوتر؟
بعض المشاكل الشائعة تشمل عدم تغيير الخلفية بشكل صحيح، أو عدم قدرة النظام على قراءة الملفات، أو عدم تحميل الخلفية بشكل صحيح. هذه المشاكل قد تحدث بسبب إعدادات النظام الخاطئة أو عدم صلاحية الملفات.
كيف يمكنني التحقق من إعدادات النظام لحل مشكلة عدم تغيير خلفية سطح المكتب؟
يمكنك التحقق من إعدادات النظام بالذهاب إلى قائمة “الإعدادات” أو “التفضيلات” ثم اختيار “تخصيص السطح” أو “خلفية الشاشة”. تأكد من أن الخيار المناسب محدد وأنه يمكنك تغيير الخلفية.
هل يمكنني حل مشكلة عدم تغيير خلفية سطح المكتب بإعادة تشغيل الكمبيوتر؟
نعم، في بعض الأحيان، قد يحدث تجزؤ أو خلل في النظام يعيق تغيير خلفية سطح المكتب. قم بإعادة تشغيل الكمبيوتر لإعادة تهيئة النظام وحل المشاكل البسيطة.
كيف يمكنني التحقق من صلاحية الملف الذي أرغب في تعيينه كخلفية للسطح؟
قم بالنقر بزر الماوس الأيمن على الملف واختيار “خصائص” أو “الخصائص”. تأكد من أن الخيار “قابلة للتعديل” أو “قراءة وكتابة” محدد للسماح بتعديل الخلفية.
ما هي الطرق المتاحة لتغيير خلفية سطح المكتب؟
يمكنك تغيير خلفية سطح المكتب باستخدام خيارات النظام مثل النقر بزر الماوس الأيمن على سطح المكتب واختيار “خصائص” أو “الخصائص”، ثم تحديد الخلفية المرغوبة من القائمة المتاحة. يمكنك أيضًا استخدام صور من جهاز الكمبيوتر الخاص بك أو تحميل صور من الإنترنت كخلفية.
هل تحديث برامج بطاقة العرض يمكن أن يحل مشكلة عدم تغيير خلفية سطح المكتب؟
نعم، في بعض الأحيان، قد يكون هناك توافق غير مناسب بين البرامج وبطاقة العرض مما يعيق تغيير الخلفية. قم بالتحقق من وجود تحديثات متاحة لبرامج بطاقة العرض الخاصة بك وقم بتثبيتها لتحسين أداء النظام وحل المشكلة.
ما هو الحل الأمثل في حالة عدم نجاح الخطوات السابقة؟
إذا لم تتمكن من حل مشكلة عدم تغيير خلفية سطح المكتب بواسطة الخطوات السابقة، فقد يكون الحل الأمثل هو استعادة الإعدادات الافتراضية للسطح وإعادة تهيئتها. قم بزيارة مركز المساعدة الخاص بالنظام الخاص بك للحصول على تعليمات حول كيفية القيام بذلك.
كيف يمكنني التحقق من وجود برامج ضارة التي تعيق تغيير خلفية سطح المكتب؟
استخدم برامج الحماية الخاصة بك لتحديثها وفحص جهاز الكمبيوتر الخاص بك من البرامج الضارة. قم بفحص جميع الملفات والبرامج المثبتة للتأكد من عدم وجود أي برامج ضارة تعيق تغيير خلفية سطح المكتب.
ماذا أفعل إذا لم أتمكن من حل مشكلة عدم تغيير خلفية سطح المكتب بنفسي؟
إذا لم يكن بإمكانك حل المشكلة بمفردك، قم بالاتصال بفني الدعم للحصول على مساعدة إضافية. سيكونون في أفضل وضع للمساعدة في تشخيص وحل المشكلة.